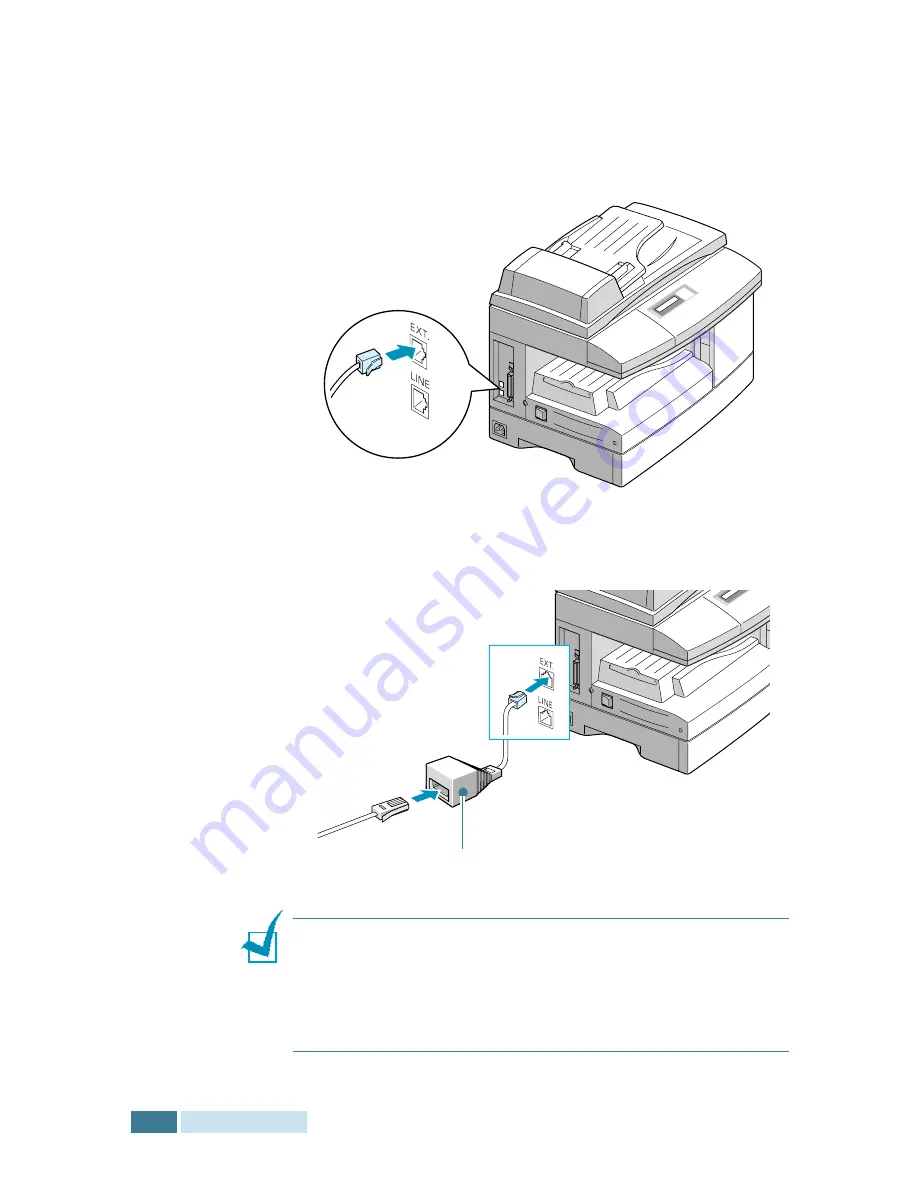
G
ETTING
STARTED
1
.
12
If you want to use your machine for receiving both faxes
and voice calls, you will need to connect a telephone and/or
answering machine to your machine.
Plug the cord of your extension phone or answering
machine into the
EXT
jack.
UK users should plug the cord of the extension phone into
the supplied TAM lead and plug the cord of the TAM lead
into the
EXT
jack on the back of your machine.
N
OTES
:
• For UK users, use the TAM lead and the telephone line cord
supplied with your machine.
• You should use the telephone line cord which is supplied with
your machine. If you are replacing it with another vendor’s, it
should be AWG #26 or lower gage.
TAM lead
(For UK users only)
Summary of Contents for SCX 5115 - B/W Laser - All-in-One
Page 59: ...PAPER HANDLING 3 10 NOTE ...
Page 73: ...COPYING 4 14 MEMO ...
Page 103: ...MAINTENANCE 7 12 MEMO ...
Page 123: ...TROUBLESHOOTING 8 20 NOTE ...






























