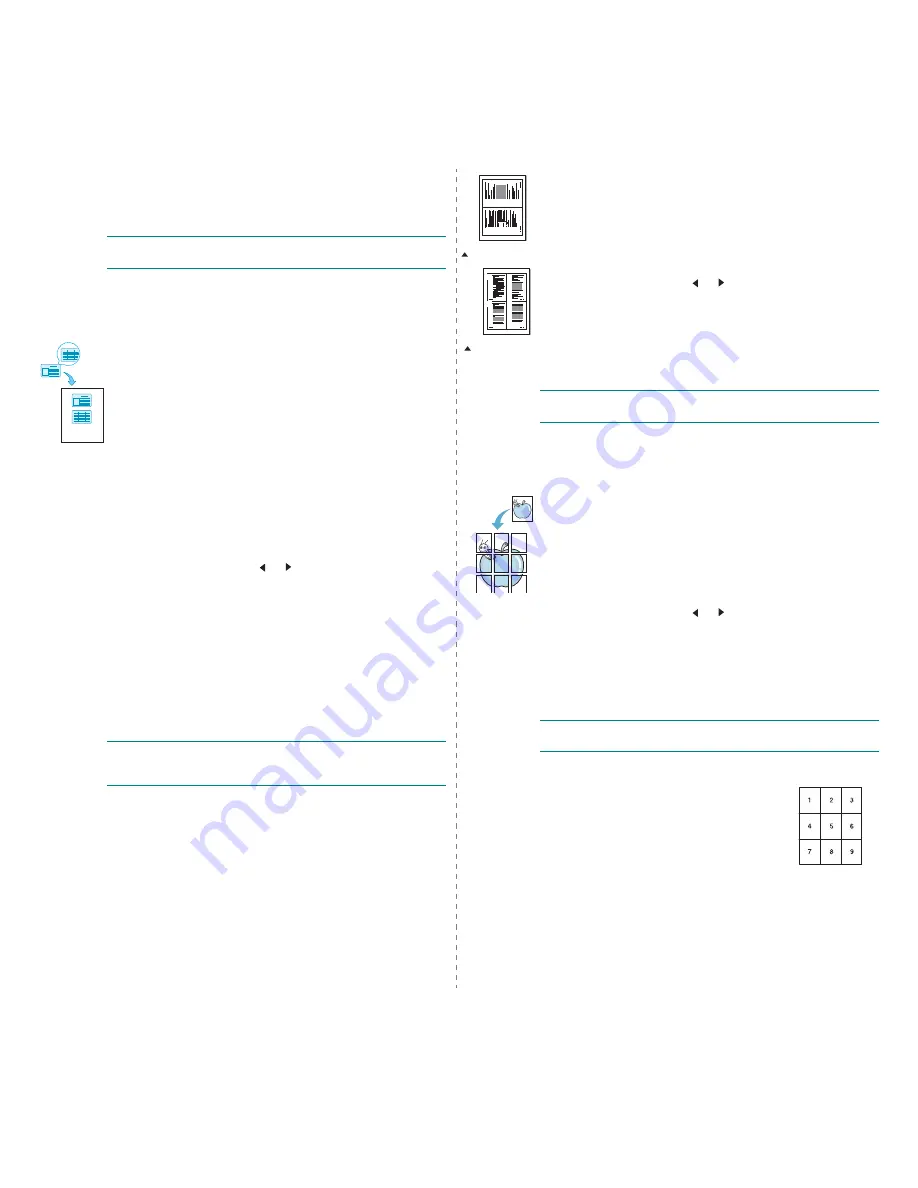
Copying
4.5
5
If necessary, customize the copy settings, including
number of copies, darkness, and original type, by using
the control panel buttons. See “Setting Copy Options” on
page 4.3.
N
OTE
: You cannot adjust the copy size using the Reduce/
Enlarge button while Auto Fit copying is enabled.
6
Press Start to begin copying.
ID Card Copying
You can copy both sides of the ID Card like a drivers licence to
a single side of paper.
When you copy using this feature, the machine prints one side
of the card on the upper half of the paper and the other side on
the lower half without reducing the size of the original.
If the loaded card is larger than the printable area, some
portions may not be printed.
This special copy feature can be applied only when you place a
document on the document glass. If a document is detected in
the ADF, ID Card copying feature does not work.
1
Place the ID Card to be copied on the document glass and
close the cover.
2
Press Menu until “Copy Feature” appears on the top line of
the display.
3
Press the scroll button ( or ) until “ID Card Copy”
displays on the bottom line.
4
Press Enter to make your selection.
5
If necessary, customize the copy settings, including
number of copies, darkness, and original type, by using
the control panel buttons. See “Setting Copy Options” on
page 4.3.
6
Press Start to begin copying.
Your machine begins scanning the front side.
7
When “Set Backside” displays on the bottom line, open the
document cover and turn the card over. Close the cover.
N
OTE
: If you press the Stop/Clear button or if no buttons
are pressed for approximately 30 seconds, the machine
cancels the copy job and returns to Standby mode.
8
Press Start again.
2 Up or 4 Up Copying
This copy feature is available only when you load documents in
the ADF.
1
Load the documents to be copied in the ADF.
2
Press Menu until “Copy Feature” appears on the top line of
the display.
3
Press the scroll button ( or ) until “2 UP” or “4 UP”
displays on the bottom line.
4
Press Enter to make your selection.
5
If necessary, customize the copy settings, including
number of copies, darkness, and original type, by using
the control panel buttons. See “Setting Copy Options” on
page 4.3.
N
OTE
: You cannot adjust the copy size using the Reduce/
Enlarge button for making a 2 or 4 Up copy.
6
Press Start to begin copying.
Poster Copying
This special copy feature can be applied only when you place a
document on the document glass. If a document is detected in
the ADF, the Poster copying feature does not work.
1
Place the document to be copied on the document glass
and close the cover.
2
Press Menu until “Copy Feature” appears on the top line of
the display.
3
Press the scroll button ( or ) until “Poster” displays on
the bottom line.
4
Press Enter to make your selection.
5
If necessary, customize the copy settings, including
number of copies, darkness, and original type, by using
the control panel buttons. See “Setting Copy Options” on
page 4.3.
N
OTE
: You cannot adjust the copy size using the Reduce/
Enlarge button when making a poster.
6
Press Start to begin copying.
Your original document is divided into 9
portions. Each portion is scanned and
printed one by one in the following
order:
1
2
3
4
1
2
2-up copying
4-up copying
Summary of Contents for SCX-4321
Page 1: ......
Page 80: ...Samsung Printer Software section...
Page 118: ...www samsungprinter com Rev 6 00...
















































