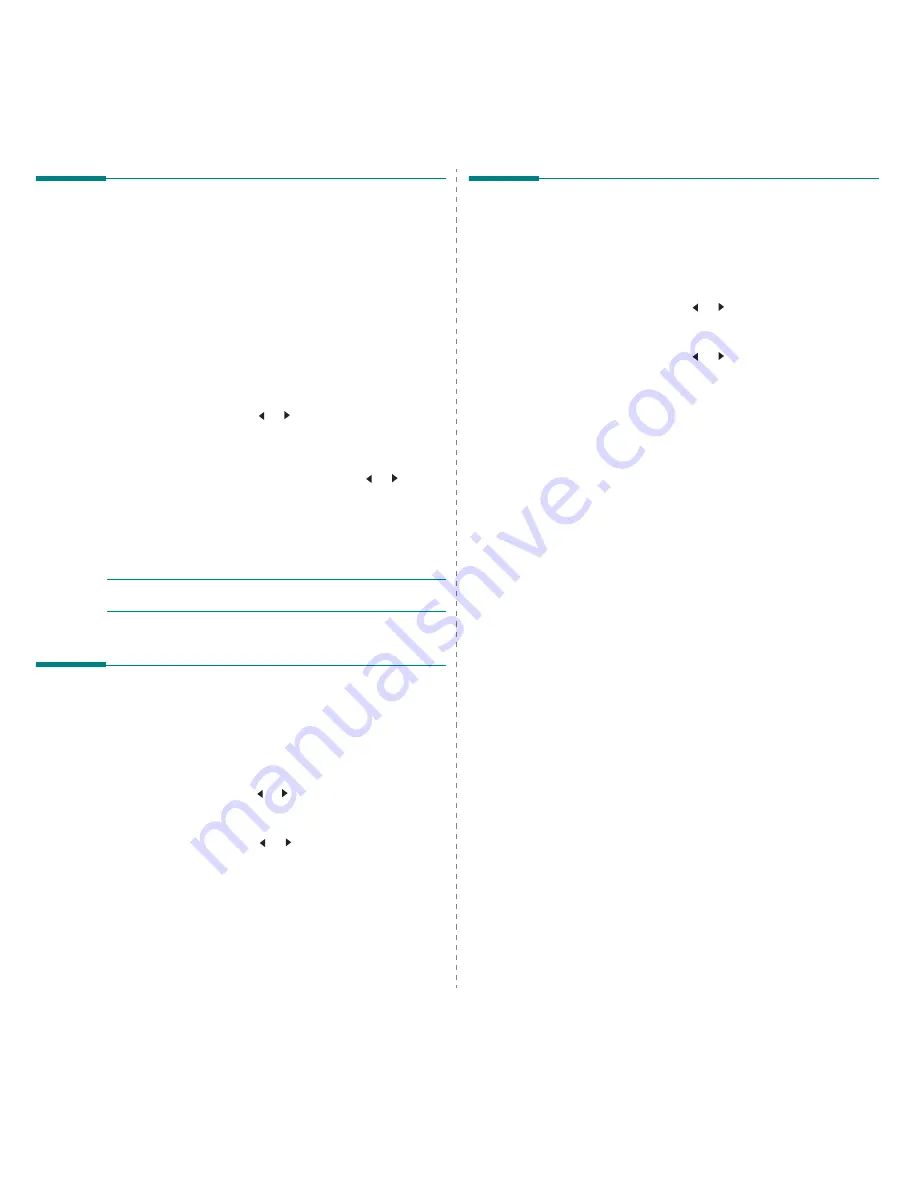
Copying
4.6
Changing the Default Settings
The copy options, including darkness, original type, copy size
and number of copies, can be set to the most frequently used
modes. When you copy a document, the default settings are
used unless they are changed by using the corresponding
buttons on the control panel.
To create your own default settings:
1
Press Menu on the control panel until “Copy Setup”
appears on the top line of the display.
The first menu item, “Default-Change”, appears on the
bottom line.
2
Press Enter to access the menu item. The first setup
option, “Darkness”, appears on the bottom line.
3
Press the scroll button ( or ) to scroll through the setup
options.
4
When the option you want to set appears, press Enter to
access the option.
5
Change the setting using the scroll button ( or ).
For the SCX-4521F/ SCX-4521FR, you can enter the value
using the number keypad.
6
Press Enter to save the selection.
7
Repeat steps 3 through 6, as needed.
8
To return to Standby mode, press Stop/Clear.
N
OTE
: While you are setting copy options, pressing Stop/Clear
cancels the changed settings and restores their default status.
Setting the Time Out Option
You can set the time the machine waits before it restores the
default copy settings, if you do not start copying after changing
them on the control panel.
1
Press Menu on the control panel until “Copy Setup”
appears on the top line of the display.
2
Press the scroll button ( or ) to display “Timeout” on the
bottom line.
3
Press Enter to access the menu item.
4
Press the scroll button ( or ) until the status you want
appears on the display.
You can select from 15, 30, 60, and 180 (seconds).
Selecting “Off” means that the machine does not restore
the default settings until you press Start to begin copying,
or Stop/Clear to cancel.
5
Press Enter to make your selection.
6
To return to Standby mode, press Stop/Clear.
Setting the Favorite Copy Option
You can set Favorite Copy on the control panel works as a
special copy button. Assign one of the copy feature to Favorite
Copy for quick accessing.
1
Press Menu on the control panel until “Copy Setup”
appears on the top line of the display.
2
Press the scroll button ( or ) to display “Favorite Copy”
on the bottom line.
3
Press Enter to access the menu item.
4
Press the scroll button ( or ) until the feature you want
appears on the display.
You can select from Clone, Copy Collate, Auto fit, ID Card
Copy, 2 Up, 4 Up, and Poster. See “Using Special Copy
Features” on page 4.4 for details about each feature.
5
Press Enter to make your selection.
To use the special copy feature quickly, press Favorite Copy
then you will see the assigned special copy feature on the
display. Press Enter to start copy job.
Summary of Contents for SCX-4321
Page 1: ......
Page 80: ...Samsung Printer Software section...
Page 118: ...www samsungprinter com Rev 6 00...






























