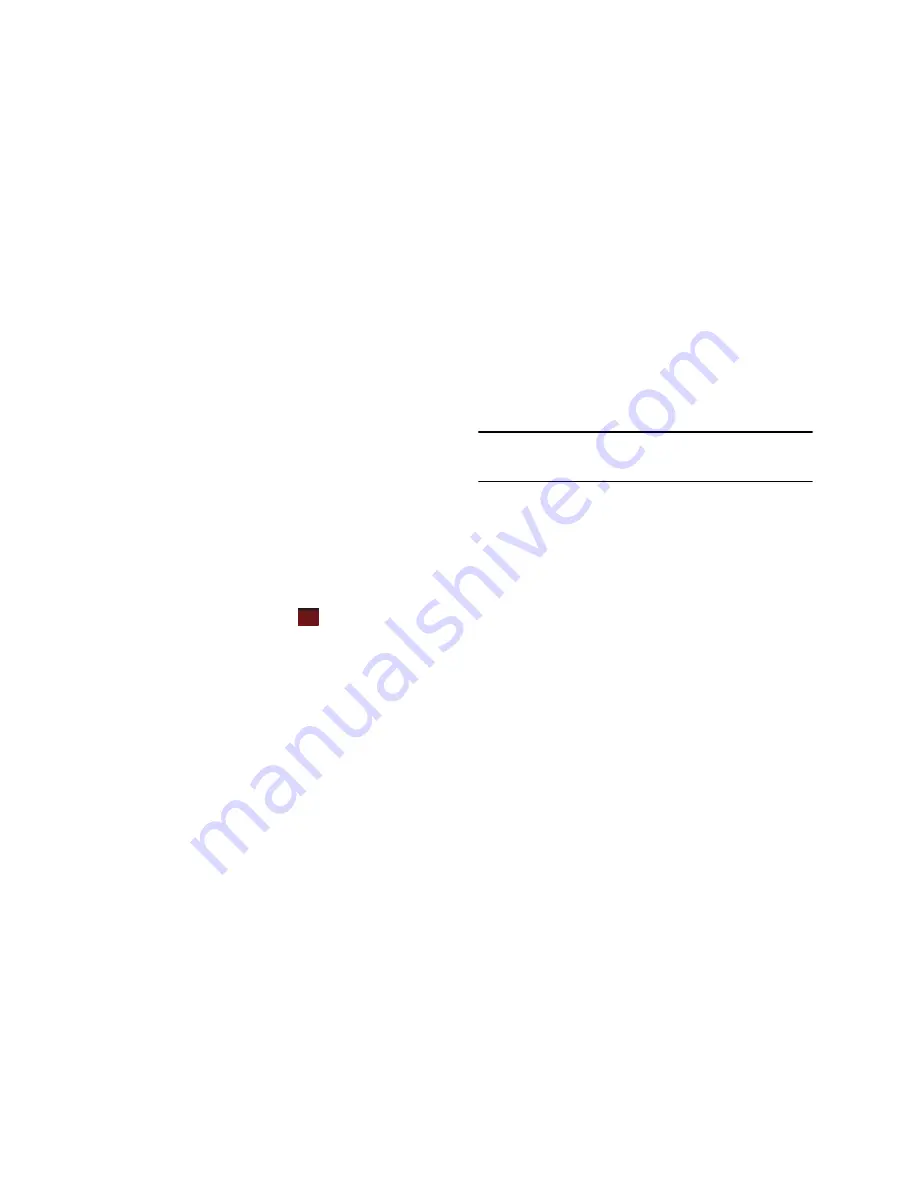
151
3.
Set each option:
•
To synchronize periodically during peak times, select a frequency of
synchronization in the Peak times field.
䊳
Choose from the available options.
•
To synchronize periodically during off-peak times, select frequency
of synchronization in the off-peak times field.
䊳
Choose from the available options.
•
To use the peak time and off-peak time setting while roaming,
select
Use above settings when roaming
.
•
To synchronize each time you send an e-mail, select
Send/
receive when I click Send
.
•
To set the days and hours for peak time, tap the peak time text in
blue at the bottom of the display.
4.
When you have finished, tap
.
Connecting Your Phone to a Computer
To connect the phone to your computer, you can choose one of
the following ways:
•
Using a PC data cable
•
Using a Bluetooth connection
Connecting with a PC data cable
Connect one end of the PC data cable to the jack on the bottom of
the phone and the other end to the USB port on your computer.
Note:
USB mode of your phone must be set for Microsoft® ActiveSync®. Tap
Start > Programs > ActiveSync > Menu > Connections -
or tap
- Connect
via Bluetooth
.
The connection is established and the Microsoft® ActiveSync®
window appears. The synchronization automatically begins.
Connecting via Bluetooth Wireless Technology
To use ActiveSync
®
via Bluetooth wireless technology, you need
to configure the settings for both your PC and your Omnia.
PC Configuration
1.
Add a COM port in the Bluetooth application you use on
your PC.
2.
In ActiveSync, select
File
➔
Connection Settings
.
3.
Choose the COM port added in Step 1, and then check
“
Allow serial cable connection to this COM port
.”
ok
















































