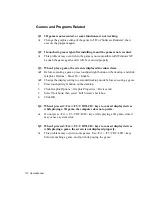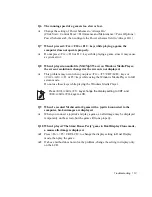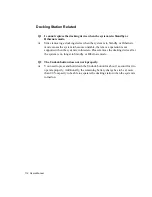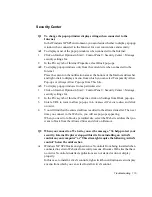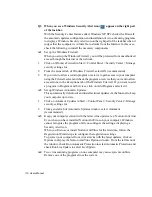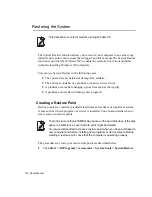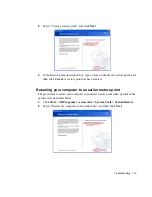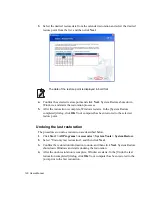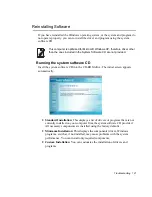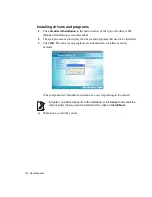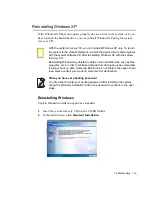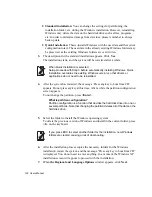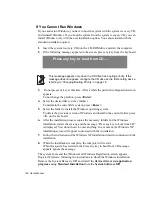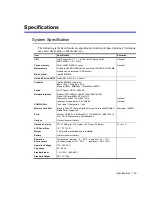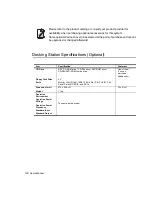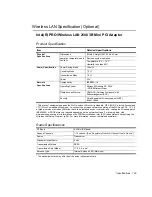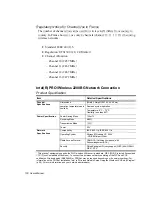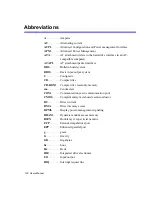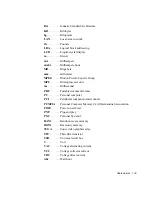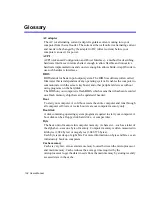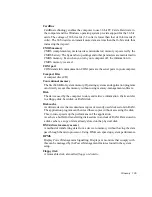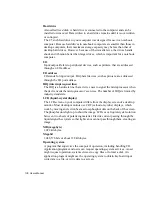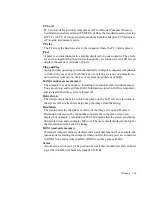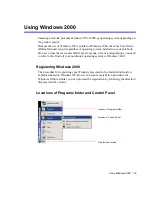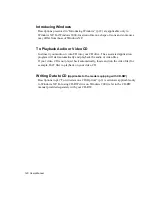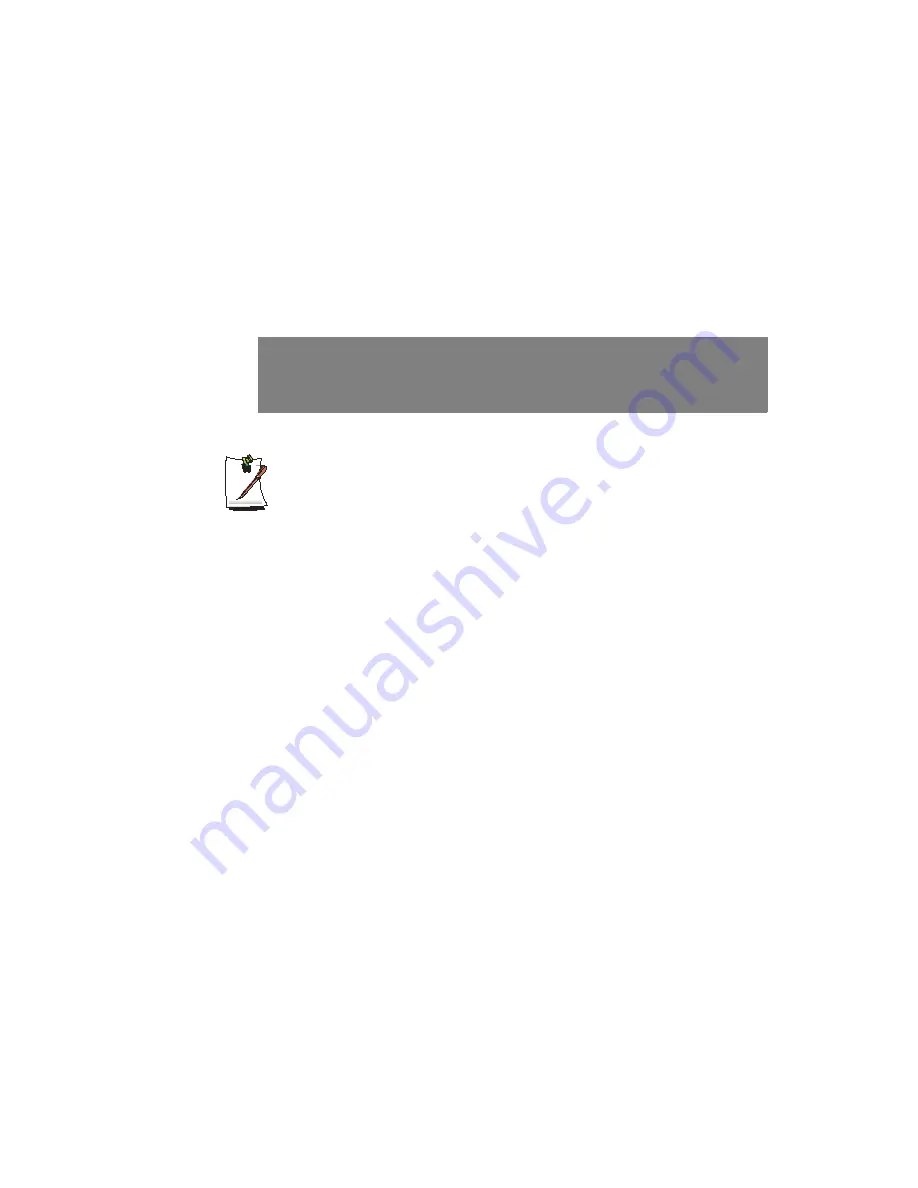
126 Users Manual
If You Cannot Run Windows
If you cannot run Windows, you have to boot the system with the system recovery CD,
and reinstall Windows. If you boot the system from the system recovery CD, you can
install Windows only with the user installation option. You cannot install with the
standard installation option.
1.
Insert the system recovery CD into the CD-ROM drive and start the computer.
2.
If the following message appears on the screen, press any key from the keyboard.
This message appears only when the CD drive has booting priority. If the
message does not appear, configure the CD drive as the first booting device
referring to ”Changing Booting Priority” on page 74.
3.
Do not press any key at this time. After a while the partition configuration screen
appears.
To not change the partition, press
<Enter>
.
4.
Select the desired file system ( format ).
To maintain the current file system, press
<Enter>
.
5.
Select the folder to install the Windows operating system.
To delete the previous version of Windows and install in the current folder, press
<L>
on the keyboard.
6.
After the installation process copies the necessary folders for the Windows
installation, restart the system, and the message “Press any key to boot from CD”
is displayed. You do not need to enter anything. In a moment, the Windows XP
installation screen will appear to proceed with the installation.
7.
Follow the instructions of the Windows XP installation wizard to continue with the
installation.
8.
When the installation is complete, the computer will restart.
When the system has restarted, the Press any key to boot from CD message
appears. Ignore the message.
The system boots and the Windows and Windows Registration screen appears.
Register Windows, following the instructions to finish the Windows installation.
Remove the System Recovery
CD
and install the
device drivers
and
application
programs
using
Standard Installation
from the
System Software
CD
.
Press any key to boot from CD.....