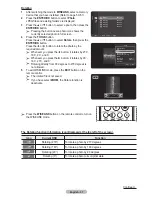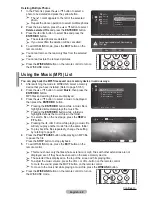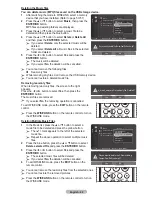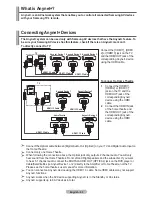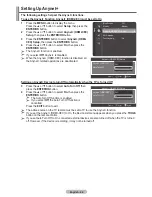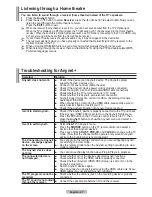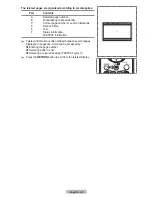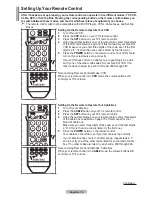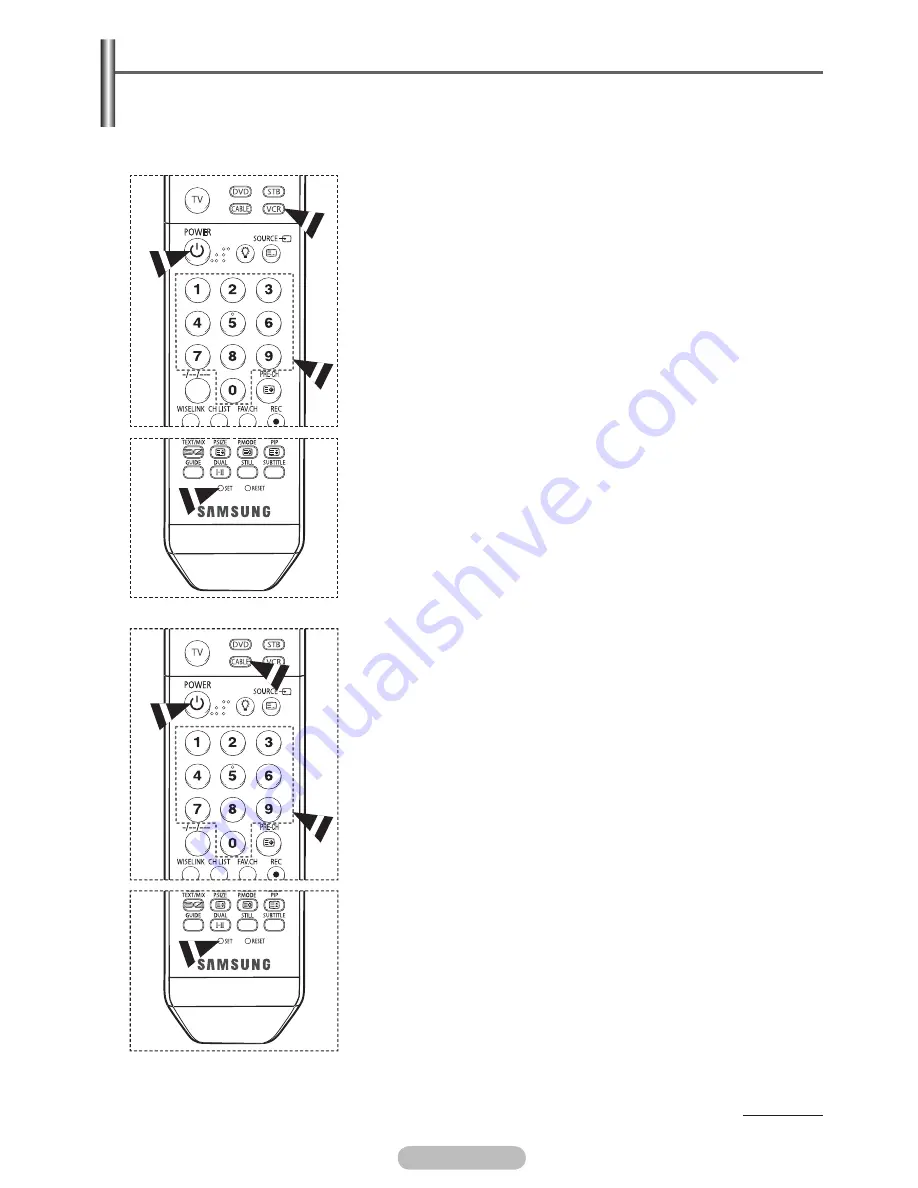
English - 7
0
Setting Up Your Remote Control
After it has been set up properly, your remote control can operate in five different modes: TV, VCR,
Cable, DVD, or Set-Top Box. Pressing the corresponding button on the remote control allows you
to switch between these modes, and control whichever piece of equipment you choose.
➢
The remote control might not be compatible with all DVD Players, VCRs, Cable boxes, and Set-Top
Boxes.
Setting Up the Remote to Operate Your VCR
1
Turn off your VCR.
2
Press the
VCR
button on your TV’s remote control.
3
Press the
SET
button on your TV’s remote control.
4
Using the number buttons on your remote control, enter three digits
of the VCR code listed on page 7
2
of this manual for your brand of
VCR. Make sure you enter three digits of the code, even if the first
digit is a “0”. (If more than one code is listed, try the first one.)
5
Press the
POWER
button on the remote control. Your VCR should
turn on if your remote is set up correctly.
If your VCR does not turn on after set-up, repeat steps 2, 3 and 4,
but try one of the other codes listed for your brand of VCR. If no
other codes are listed, try each VCR code, 000 through 080.
Note on Using Remote Control Modes: VCR
When your remote control is in
VCR
mode, the volume buttons still
control your TV’s volume.
Setting Up the Remote to Operate Your Cable Box
1
Turn off your cable box.
2
Press the
CABLE
button on your TV’s remote control.
3
Press the
SET
button on your TV’s remote control.
4
Using the number buttons on your remote control, enter three digits
of the cable box code listed on page 73 of this manual for your
brand of cable box.
Make sure you enter three digits of the code, even if the first digit is
a “0”. (If more than one code is listed, try the first one.)
5
Press the
POWER
button on the remote control.
Your cable box should turn on if your remote is set up correctly.
If your cable box does not turn on after set-up, repeat steps 2, 3
and 4, but try one of the other codes listed for your brand of cable
box. If no other codes are listed, try each code, 000 through 046.
Note on Using Remote Control Modes: Cable Box
When your remote control is in
CABLE
mode, the volume buttons still
control your TV’s volume.
Continued...
BN68-01314A-02Eng.indd 71
2007-08-22 ¿ÀÀü 10:38:05
Summary of Contents for LA40F81BD
Page 77: ......