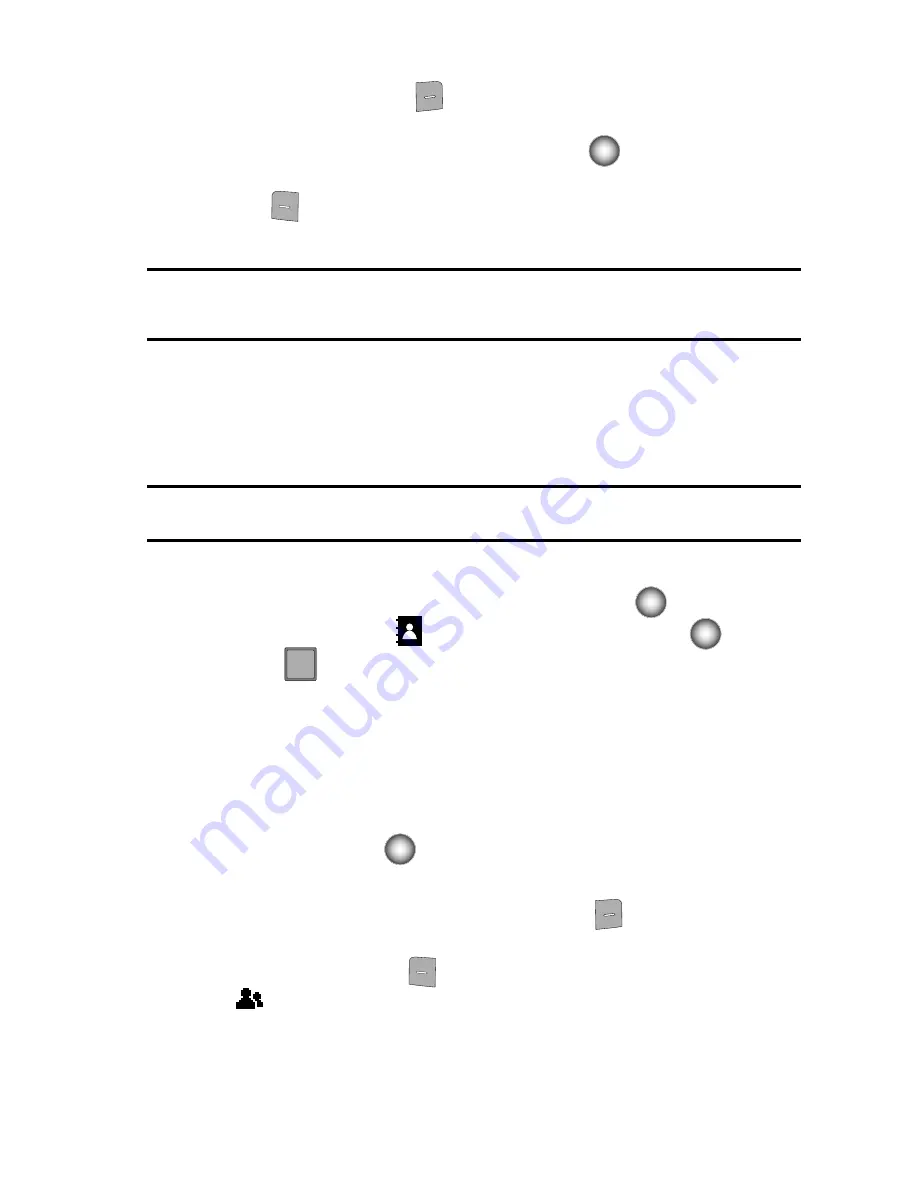
Understanding Your Contacts
60
Contact Groups
2.
Press the right soft key
Options
use the Navigation wheel to highlight
Add
Wait
(A “
W
” appears in the display.) or
Add Pause
(A “
P
” appears in
the display.)
and press the
Center Select
key (
).
3.
When you’re finished entering information for the entry, press the left soft
key
SAVE
.
4.
Continue with Step 2, Method 2 of
Adding a Contact
.
Note:
Entering multiple two-second pauses extends the length of a pause. For example, two consecutive
two-second pauses cause a total pause time of four seconds. Keep in mind pauses count as digits
towards the 48-digit maximum.
Contact Groups
You can place Contact entries into categories, called “
Groups
.” Groups allow you to
search your Contacts faster, quickly send messages to one or more group members,
and more.
Note:
By default, new entries to your Contacts are placed into the No Group unless another group is
specified.
View Groups
1.
From the main screen, press the
Center Select
key (
)
MENU
.
2.
Scroll to
CONTACTS
and press the
Center Select
key (
).
3.
Press
Groups
. The following groups appear in the display.
• No Group
• Business
• Colleague
• Family
• Friends
4.
Use the Navigation wheel to highlight the desired group, then press the
Center Select
key (
)
VIEW
to access the group and view its contents.
Move an Entry to Another Group
1.
From the main screen, press the right soft key
Contacts
. Use the
Navigation wheel to highlight the contact you wish to move.
2.
Press the left soft key
Edit
. Use the Navigation wheel to scroll to the
Group
option.
3
def















































