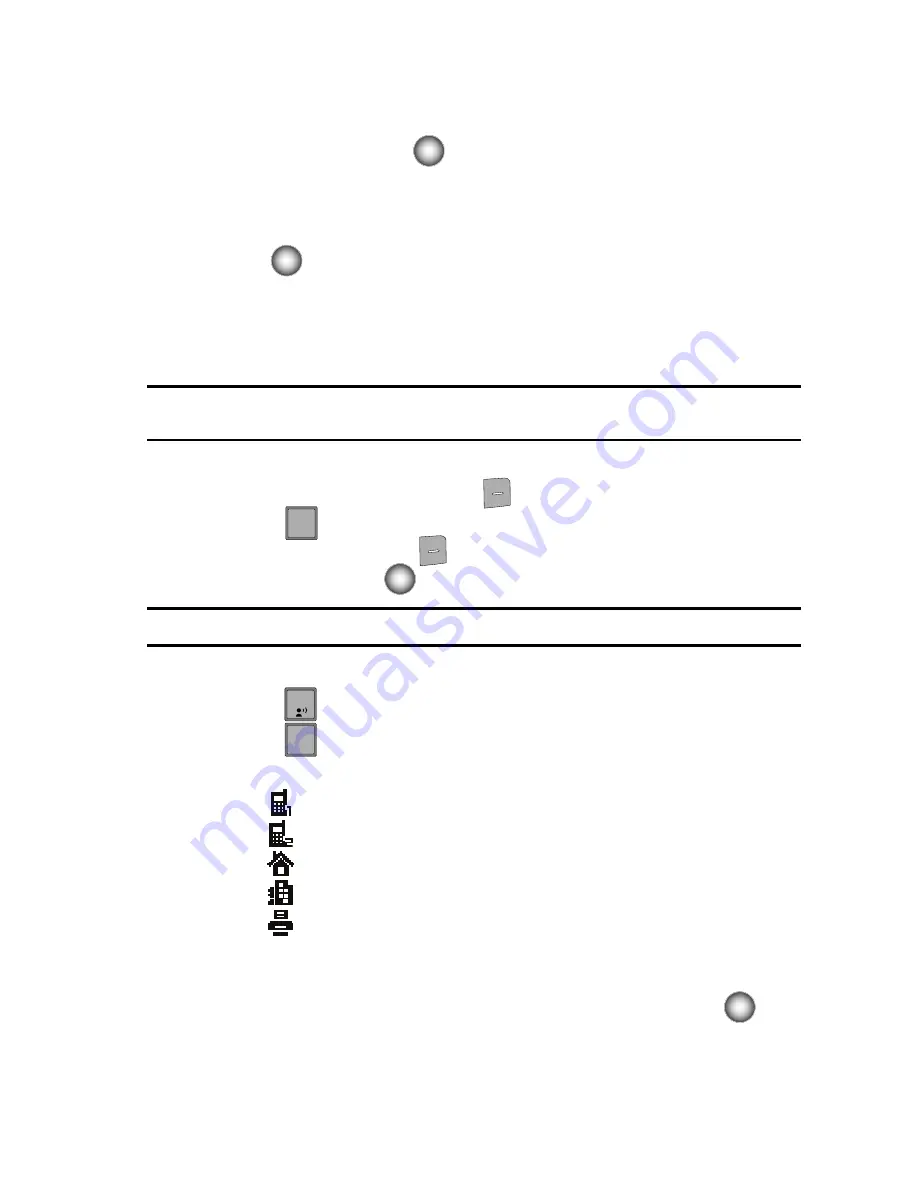
Understanding Your Contacts
58
Adding a Contact
10.
An
Update Existing
pop-up screen with a selection list of entry types
displays. use the Navigation wheel to highlight the desired type then press
the
Center Select
key (
). The number is added to the selected entry
and saved to your Contacts.
11.
If you selected
Notepad
, the number is inserted on the
ADD NEW NOTE
screen. When finished entering any other text, press the
Center Select
key (
)
SAVE
to save the text to the Notepad list.
Storing Numbers After a Call
Once you’ve finished a call, you can store the number of the caller to your Contact
List.
Note:
If the call was incoming and Caller ID information was unavailable, then the store option is also
unavailable.
1.
After a call ends, the screen will briefly display "
Save
" in the lower right
corner. Press the right soft key
Save
. Or, from the main screen,
press
and use the Navigation wheel to highlight the phone number.
2.
Press the right soft key
Options
.
Save
is highlighted, press the
Center Select
key (
).
Note:
If Save does not appear in the Options list, the number is already saved in your Contacts.
3.
You’re prompted to select from
Add New
Contact
or
Update Existing
.
4.
Press
Add New Contact
to add the number as a new contact, or
press
Update Existing
to add the number to an existing contact.
5.
If you selected
Add New Contact
, the following types are available.
•
Mobile 1
•
Mobile 2
•
Home
•
Work
•
Fax
6.
If you selected
Update Existing
, proceed to step 11.
7.
Use the Navigation wheel to highlight the desired entry type (
Mobile
1
,
Mobile 2
,
Home,
Work
, etc.) then press the
Center Select
key (
).
sEND
sEND
1
2
2
abc
















































