Reviews:
No comments
Related manuals for 98741H - Mobile PhoneTools - PC

KISS
Brand: Hamax Pages: 74

C800
Brand: DAPU Pages: 4

JF-1A
Brand: D-2 Incorporated Pages: 28

WRZ
Brand: D+H Pages: 12

RC-300
Brand: Nacon Pages: 12
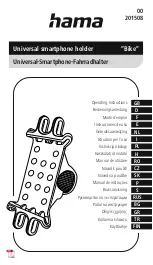
Bike
Brand: Hama Pages: 22

Catalyst
Brand: Raco Pages: 21

40104
Brand: Camcar Pages: 6

ePDU G3
Brand: Eaton Pages: 2

POWER
Brand: PAJ Pages: 95

C9200
Brand: Oki Pages: 2

B4400 Series
Brand: Oki Pages: 4

OLIVIA
Brand: Labona Pages: 12

WF-05
Brand: Waterpik Pages: 20

Water Flosser WF-06
Brand: Waterpik Pages: 2

WP-100 Series
Brand: Waterpik Pages: 6

WP-250
Brand: Waterpik Pages: 24

smartsensor advance
Brand: Wavetronix Pages: 2

















