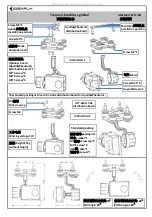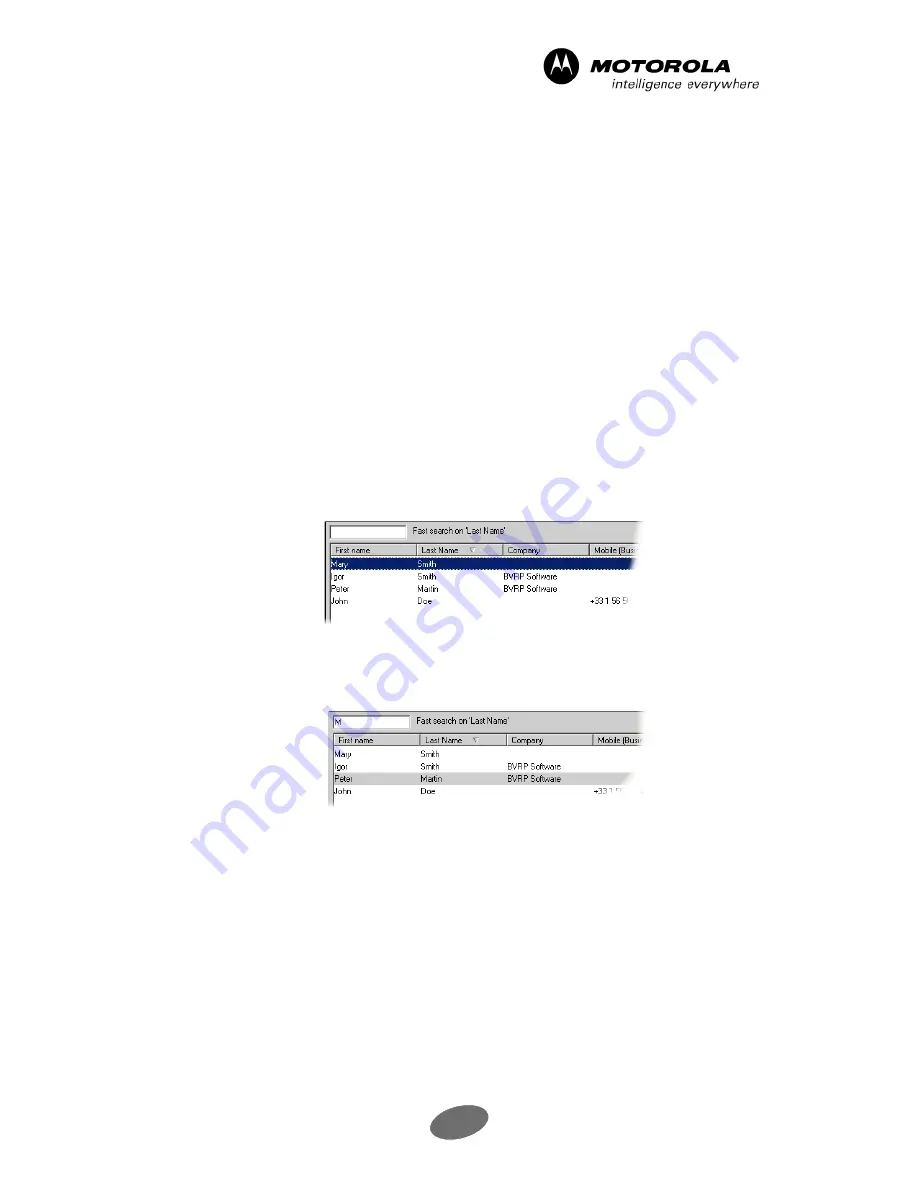
42
mobile PhoneTools - mobile PhoneTools features
-
Current record
- Prints the current record.
6. Enter the size in centimeters of the Top, Bottom, Left and Right margins.
7. To select and configure the printer to be used, click the
Printers
button.
8. In list mode, click the
Define List
tab, and then specify the list’s content and layout as
you want it printed.
9. Click on
Preview
to check the layout of the document.
In list mode check that all columns appear on the page, within the margins previously
set. If this is not the case, display the
Define List
tab again and adapt its layout.
10. Click
OK
in the
Print preview
window once you are satisfied with your document.
4.4.4.2.5 Searching for a record
Performing a fast search
1. From the phonebook, click the folder (or group) you want to search (if you want to search
all records in the current phonebook, click the root folder).
2. In the list of records, click the column title of the field you want to search:
Last Name
,
First Name
,
Company
, etc. For example, if you click the heading of the
Last name
column, the
Fast search
field becomes: "
Fast search on Last name
".
3. Enter the first characters of the word (or number) being searched for in the
Fast search
entry field. As you enter characters, the cursor moves through the list of records and
selects the first record beginning with the characters you entered.
Using search criteria
1. From the phonebook, select the
Edit
menu then select the
Search
option.
The
Search
window is displayed.
2. In the
Search text
field, enter the word you are searching for.
3. In the
Fields
list, select the field on which you wish to carry out your search.
4. To search on all the fields, select
All fields
.
5. Click
OK
.
Records matching the specified search criteria are copied into the
Search results
folder.