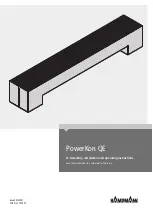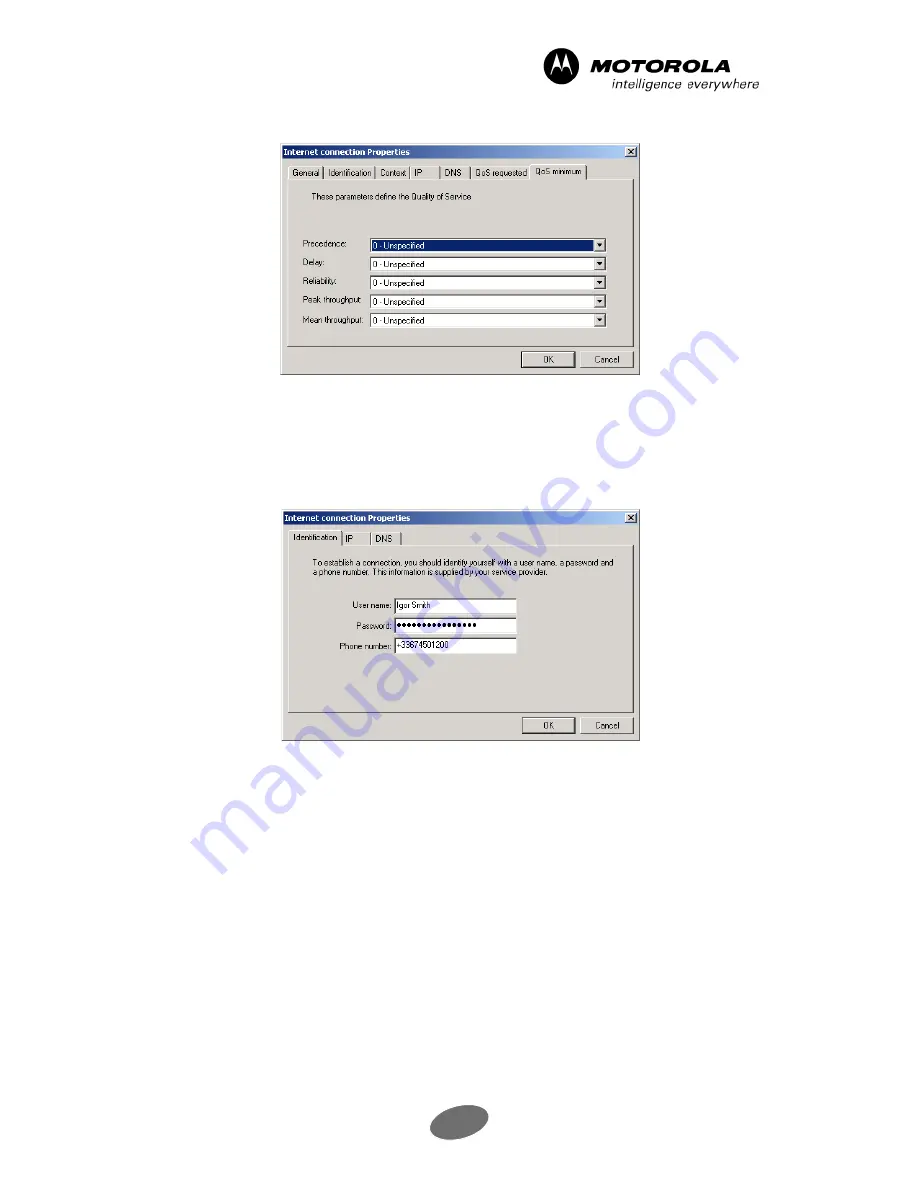
34
mobile PhoneTools - mobile PhoneTools features
QoS Minimum
See
QoS Requested,
page 33 for information on the fields displayed in this tab.
4.3.2.2 Standard connection (GSM-Data and CDMA type)
Identification
Enter
User name
,
Password
and
Telephone number
(supplied by your operator) in the
appropriate entry fields.