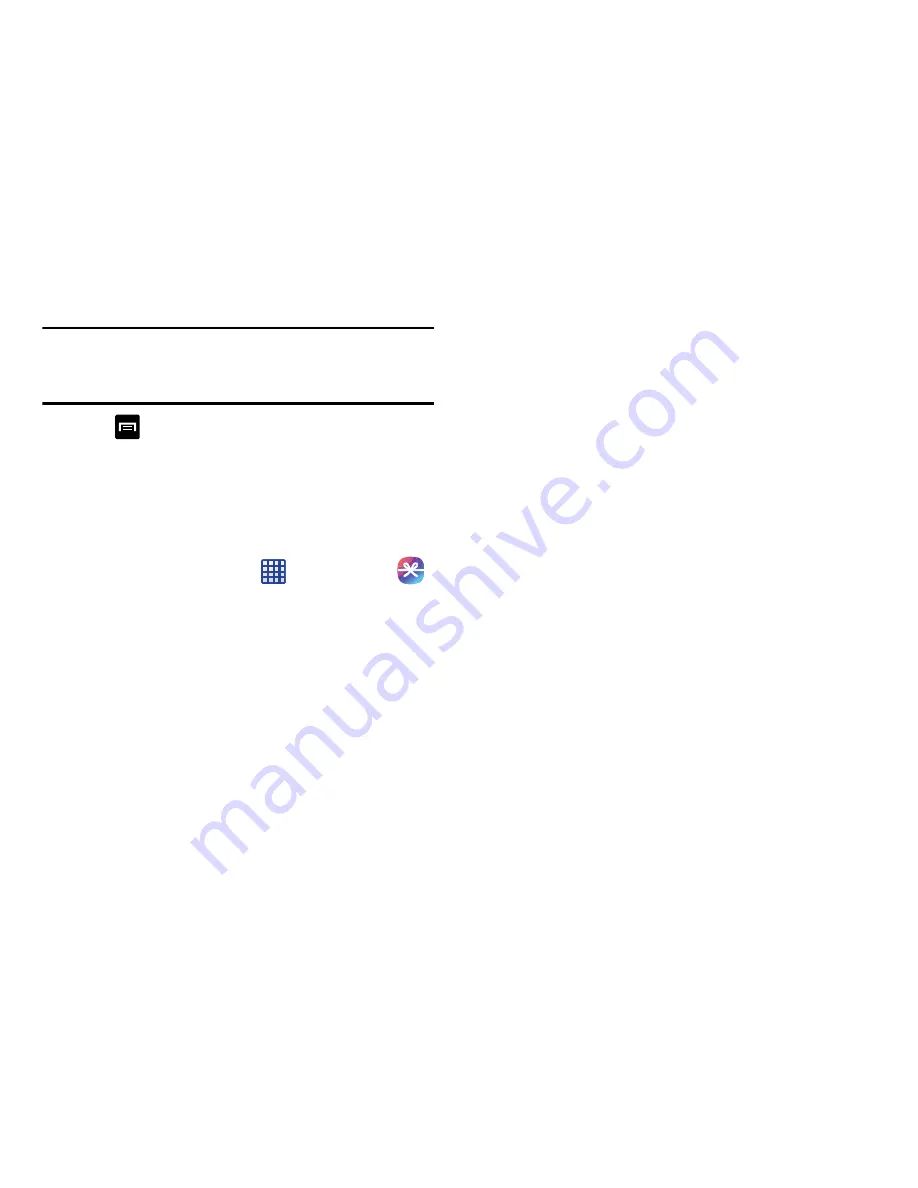
Applications 214
Note:
Your Samsung Hub account is managed by the Samsung
account application. This application manages your user
profile information.
5.
Tap
➔
Help
for additional information.
Using Samsung Hub
The main Samsung Hub screen provides an overview of all
the available categories on one page such as: Music, Video,
Books, and Games. The overview page also displays recently
added media that you can rent or purchase.
1.
From the Home screen, tap
➔
Samsung Hub
.
•
The Overview screen (landing page) displays an main access
for all available categories and recently available content for
purchase or rental.
2.
Tap the appropriate icons to access the following
available pages (When prompted, install the selected
page.):
• MUSIC
: displays featured Music content available for purchase/
stream from the Music store & Radio. This page also allows you
to search for new content, or navigate directly to the Music
store page by clicking on the Music link at the top of the page.
• VIDEO
: displays featured film and TV content available for
purchase/rent from the video store. This page also allows you
to search for new content, or navigate directly to the Movie &
TV store page by clicking the Video link at the top of the page.
• BOOKS
: displays featured Book content available for purchase
from the Book store. This page also allows you to search for
new content, or navigate directly to the Book store page by
clicking the Books link at the top of the page.
• GAMES
: displays featured Game content available from the
Game store. This page also allows you to search for new
content, or navigate directly to the Game store page by clicking
the Games link a the top of the page.
3.
To purchase or view featured content in more detail,
tap on any content (Thumbnail or text) to navigate to
the product
Details
page.
4.
Depending on the content, you can either purchase,
rent, or stream the content directly from the product
Details
page.
5.
Choose a payment method, then follow the on-screen
instructions.
















































