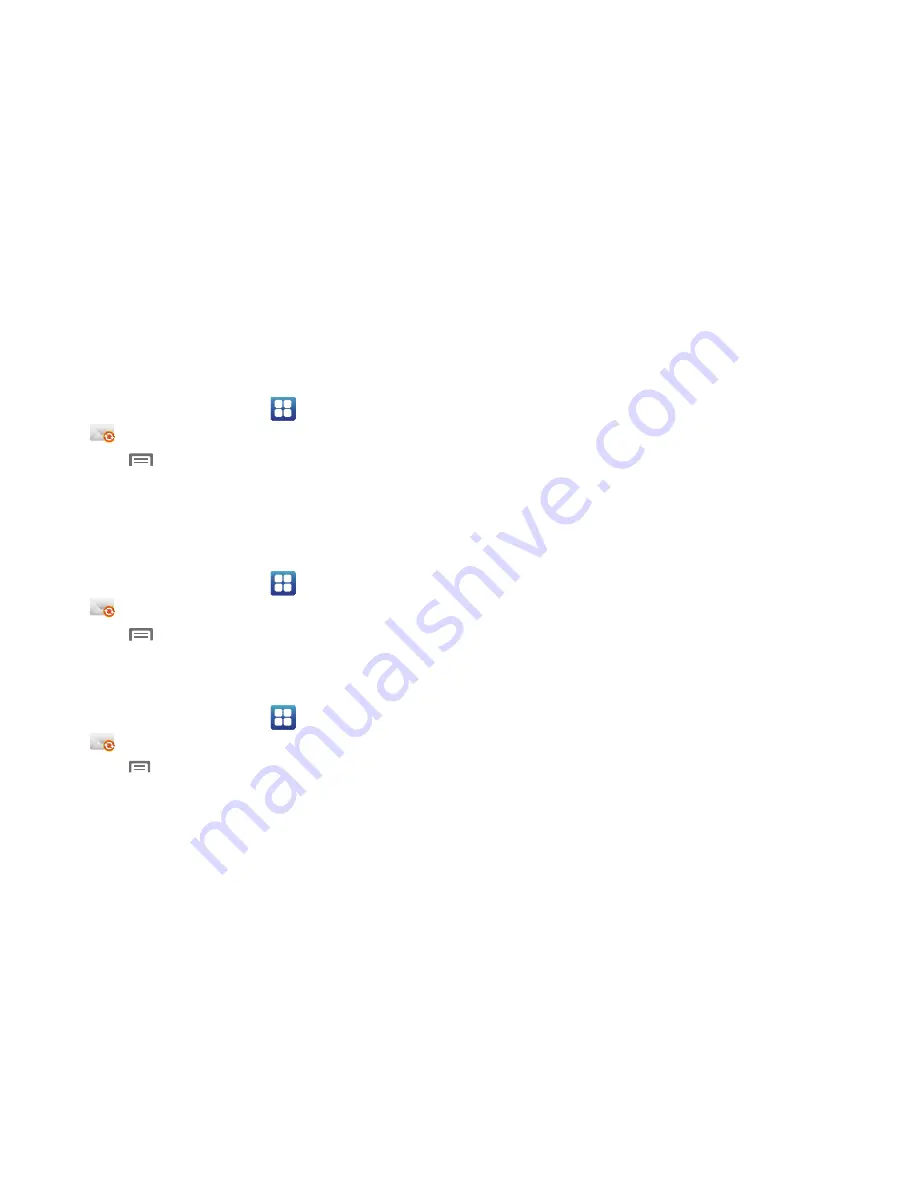
Messaging 70
Managing Emails
Folders
Emails you send and receive are stored in the Folders.
1.
From the Home screen, select
Applications
➔
Corporate Email
.
2.
Touch
Menu
➔
Folders
.
Checking Your Email
Refreshing your account retrieves email from the server to view
in Corporate Email. You can refresh to check for new emails at
any time, or if you have your Email check frequency set to Never.
1.
From the Home screen, select
Applications
➔
Corporate Email
.
2.
Touch
Menu
➔
Refresh
.
Account Settings
Use Account settings to configure email handling.
1.
From the Home screen, select
Applications
➔
Corporate Email
.
2.
Touch
Menu
➔
Account settings
for these settings:
• General settings
:
–
Account name
: Enter a name to identify this account.
–
Your name
: Enter your name, to appear on emails from this account.
–
Email check frequency:
Choose a time interval for the application to
check the server for new email. When set to Automatic (Push), the
server will automatically deliver email to your phone when it is received
at the server. When set to Never, you will need to refresh your account to
download new emails to your phone.
–
Amount to synchronize
: Choose how much email you want to see on
your phone.
–
Default account
: When enabled, email from your phone is
automatically sent from this account.
–
Advanced settings
: Configure settings, such as maximum email size.
• Notification settings
:
–
Email notifications
: When enabled, the New Email icon appears in
the Annunciator Line when a new email arrives.
–
Select ringtone
: Choose a ringtone for email notifications for this
account.
–
Vibrate
: When enabled, email notifications for this accounts are
accompanied by vibration.
• Server settings
:
–
Incoming settings
: Configure server settings.
–
Sync contacts
: When enabled, contacts from your Exchange account
are synchronized with your phone’s Contacts.
–
Sync calendar
: When enabled, events from your Exchange account
are synchronized with your phone’s Calendar.
• Common Settings
:
–
Signature
: Enter a text signature to be added to emails from this
account.
Summary of Contents for Continuum SCH-I400
Page 1: ...USER MANUAL ...






























