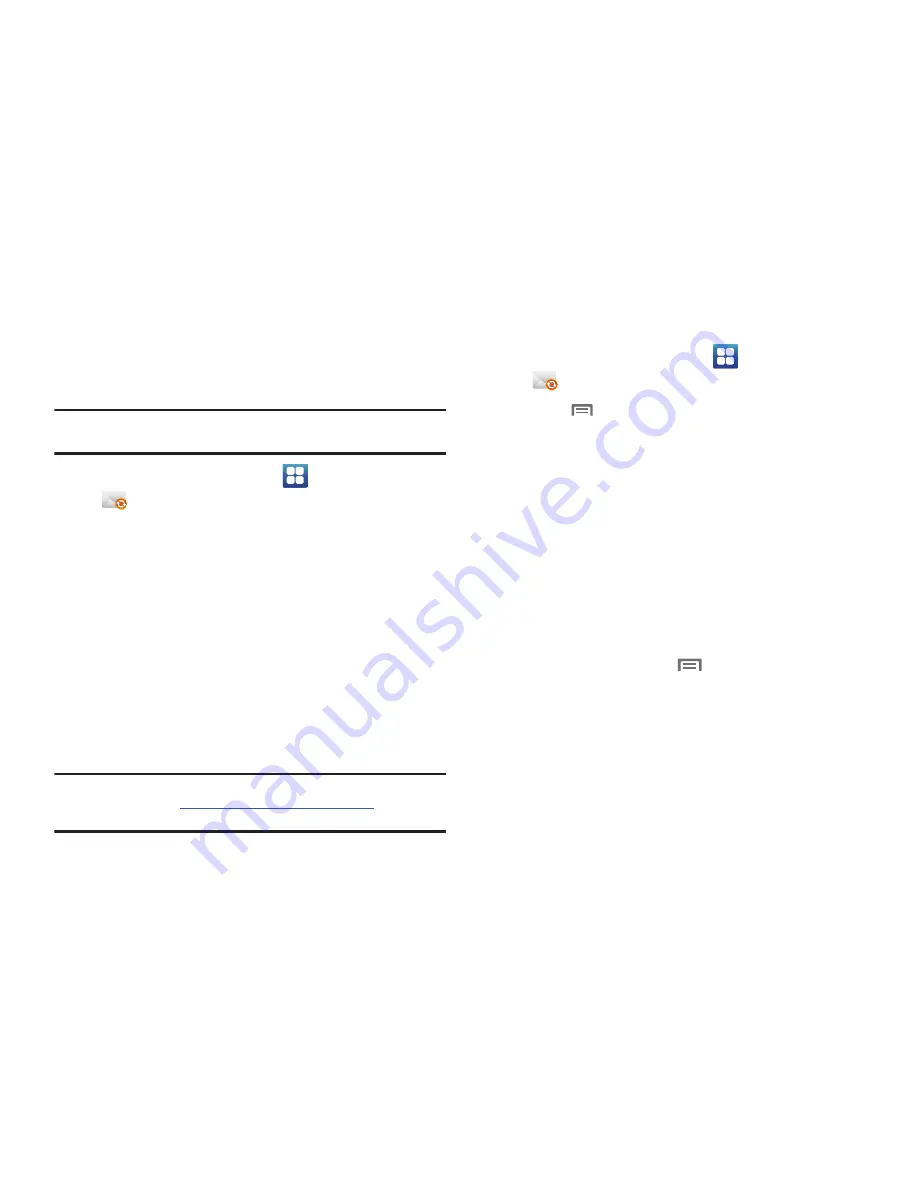
69
Corporate Email
Send and receive email from your Exchange email account.
Configuring your Exchange Account
Note:
You can also set up your Exchange account with the Accounts & Sync
settings. For more information, see
“Accounts”
on page 44.
1.
From the Home screen, select
Applications
➔
Corporate Email
.
2.
At the
Set up email
screen, enter your
Email address
and
Password
, then touch
Next
.
3.
At the
Exchange
Server settings
screen, enter server
settings, then touch
Next
. The phone communicates with
the server to confirm your account.
4.
At the
Account options
screen, select account settings,
then touch
Next
. For more information, see
“Account
Settings”
on page 70.
5.
At the
Set up email
screen, enter a name for the account (to
display on screen), and enter your name to appear on
outgoing messages. Touch
Done
to complete set-up.
Tip:
For more information on setting up your email, visit the Smartphone
Resource Center at
https://smartphones.verizonwireless.com
, click on the
Smartphone Support tab and select your phone.
Composing and Sending Email
1.
From the Home screen, select
Applications
➔
Corporate Email
.
2.
Touch
Menu
➔
Compose
.
3.
Touch the
To
field to enter recipients. As you enter names
or numbers, matching contacts display. Touch a contact to
add it to the field, or use these options:
• Recent
: Choose recipients from recently-used contacts.
• Contact
: Choose recipients from Contacts.
• Group
: Choose a group to add the group’s members as recipients.
• Search
: Search for a contact.
4.
Touch the
Subject
field to enter a subject.
5.
Touch the text field to enter the email text.
6.
While composing, touch
Menu
for these options:
• Add Cc/Bcc
: Create Cc (carbon copy) and Bcc (blind copy) fields in
the message. After creating the field, touch to enter recipients.
• Save as draft
: Save the email as a draft.
• Add text
: Copy text from a Contacts, Calendar, or Memo to paste
into this message.
7.
Touch
Attach
to attach a file to the message (optional).
8.
Touch
Send
to send the message.
Summary of Contents for Continuum SCH-I400
Page 1: ...USER MANUAL ...






























