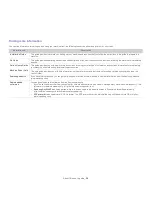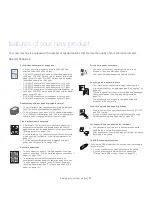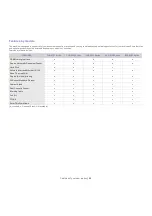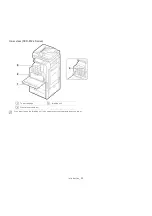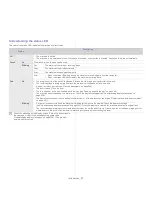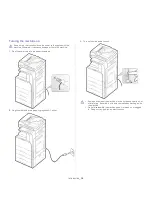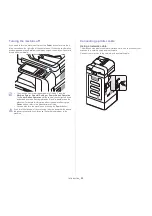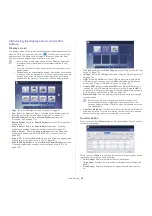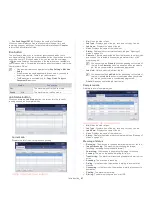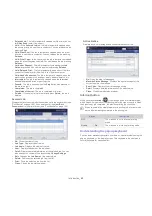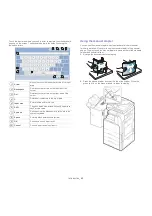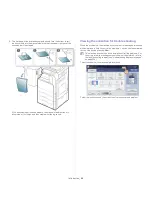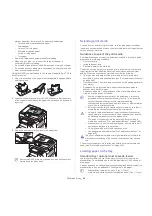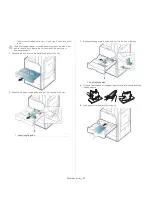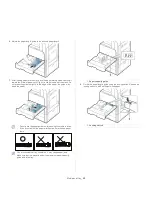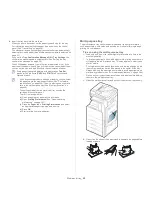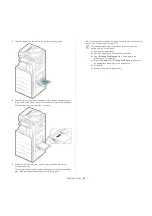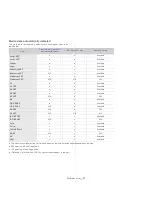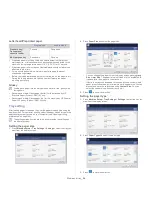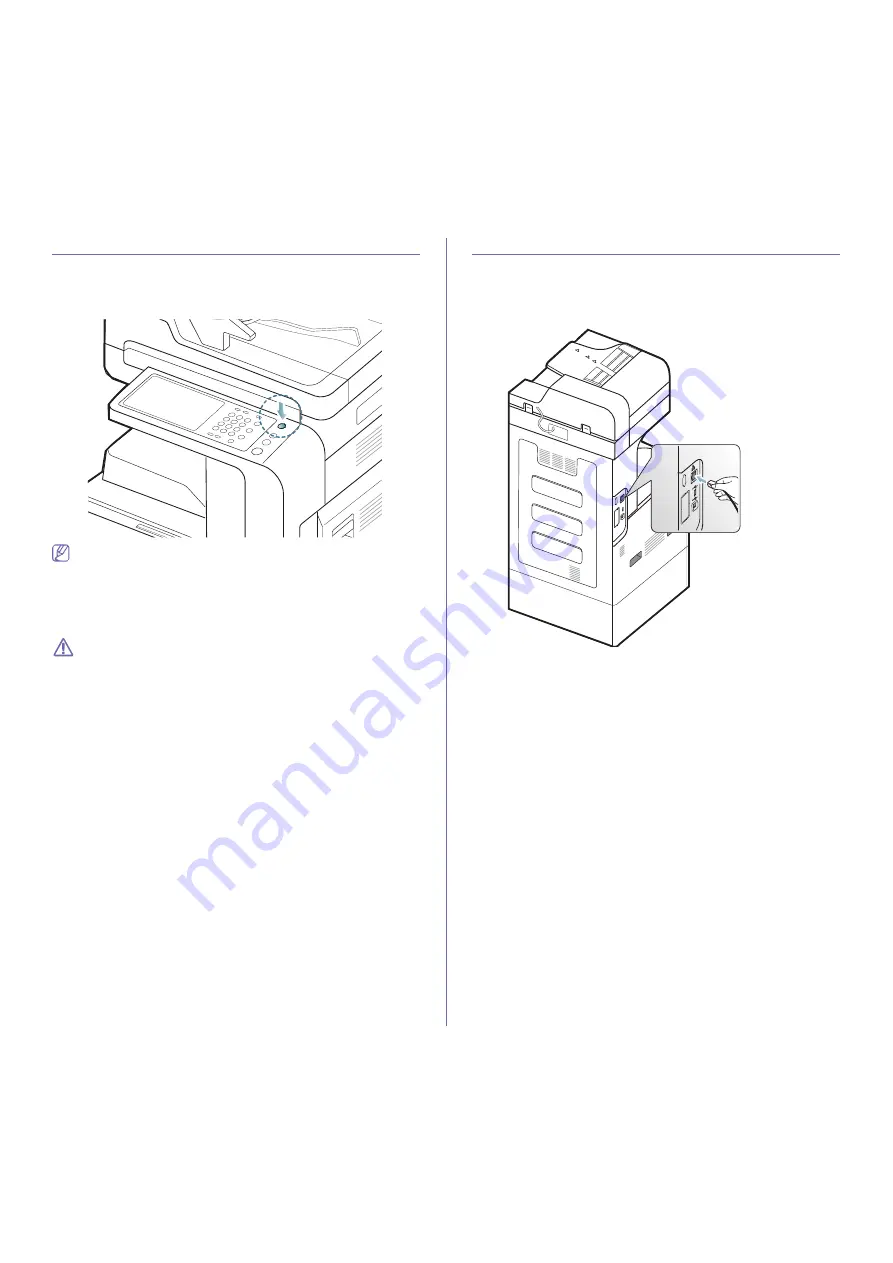
Introduction
_ 39
Turning the machine off
If you need to turn the machine off, press the
Power
button for more than
three seconds on the right side of the control panel. When the confirmation
window appears, press
Yes
from the display screen, then wait until power is
turned off automatically.
•
The machine has three types of power off mode. Press the
Machine Setup
>
General Settings
>
Power Button Operation
.
The
Power Button Operation
option can only be configured by an
authorized user who has registered an ID and a password on the
machine. For detailed information about the power off using the
Power
button, refer to the Administrator’s Guide.
•
You can also turn the machine on pressing the
Power
button.
If you turn the machine off directly using the main power switch above
the power receptacle, it could cause the hard disk problem in the
machine.
Connecting a printer cable
Using a network cable
This machine has a bulit-in network interface card. You can connect your
machine to a network using a network cable.
Connect your machine to the network with a network cable: