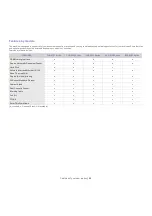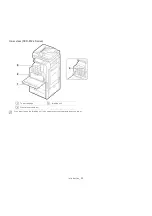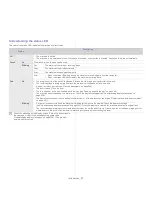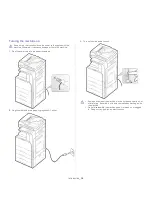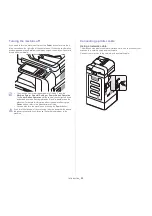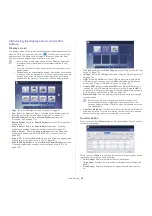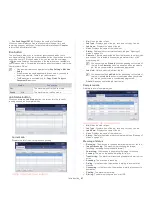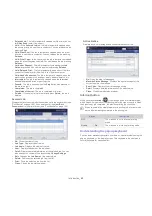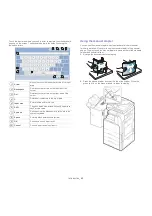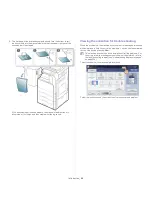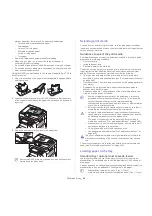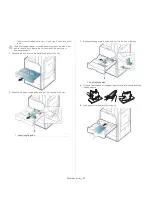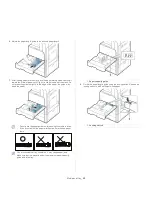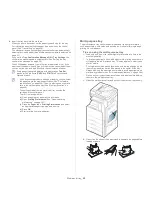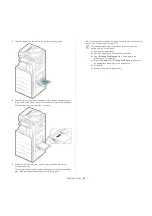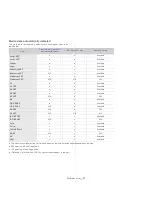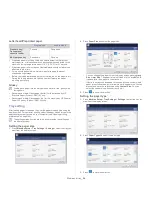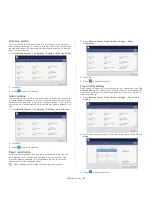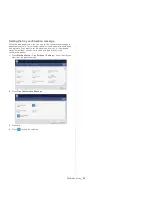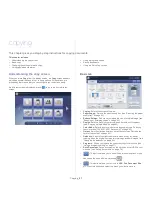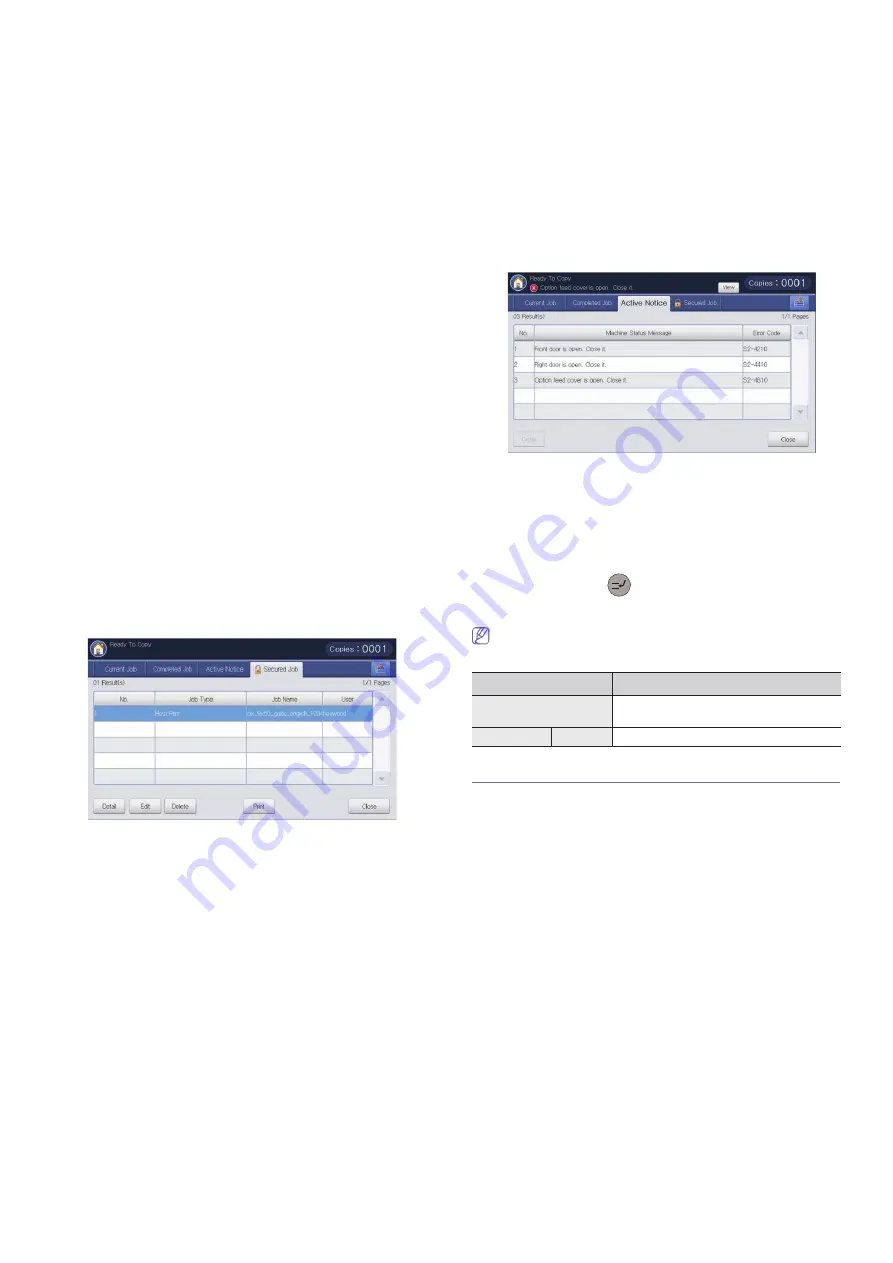
Introduction
_ 42
•
Delayed Job:
The job is temporarily stopped until the time you set
for
Delay Send
(email, fax, server).
•
Held:
In the
Secured Job
tab, the job is temporarily stopped when
the secure print job is sent from a computer. You can release the job
pressing
.
•
Held: Proof Print:
The job is temporarily stopped when the proof
print job is sent from a computer. You can release the job pressing
Release
.
•
Held: Proof Copy:
In the copy mode, the job is temporarily stopped
when the proof copy was selected. You can release the job pressing
Release
.
•
Held: User Request:
The job is temporarily stopped when
Job
Hold
was pressed. You can release the job pressing
Release
.
•
Held: Delayed Print:
The job is temporarily stopped until the time
you set for the delay print job which is sent from a computer.
•
Held: Needs Resources:
The job is temporarily stopped when the
machine has problem such as paper empty, paper mismatch, etc.
•
Interrupted:
The job is temporarily stopped when the
Interrupt
button was pressed for an urgent copy job.
•
Paused:
The job is paused when the
Stop
button was pressed or
the machine fault.
•
Completed:
The job is completed.
•
Completed with error:
The job is completed with error.
•
Deleted:
If you select a job in the list and press
Delete
, the job is
deleted.
Secured Job
Displays the list of secured jobs the user has set in the printer driver (see
"Confidential" on page 145). You need to enter the
User ID
and
Password
set in the printer driver (see "Confidential" on page 145).
•
No:
Gives the order of jobs.
•
Job Type:
Displays type of the job.
•
Job Name:
Displays the name of the job.
•
User:
Displays the name of the job owner.
•
Detail:
Displays detailed information of the selected job. You can
also change the number of copies pressing
Change Settings
.
•
Edit:
Changes the
Job Name
of the selected job.
•
Delete:
Removes the selected job from the list.
•
Print:
Prints the selected job from the list.
•
Close:
Closes the job status window.
Active Notice
Displays any error messages and codes that have occurred.
•
No:
Gives the order of messages.
•
Machine Status Message:
Displays the error message for the
current errors in the machine.
•
Error Code:
Displays the error message's code.
•
Detail:
Displays detailed information of the selected job.
•
Close:
Closes the job status window.
Interrupt button
When you press
Interrupt
(
), the machine goes into interrupt mode,
which means it stops the current printing job for an urgent copy job. When
the urgent copy job completed, the previous printing job continues.
When you select the staple feature for a printing job, interrupt mode
works after a stapling completed
G
in the printing job.
Understanding the pop-up keyboard
You can enter alphabet characters, numbers, or special symbols using the
pop-up keyboard on the display screen. This keyboard is the same as a
normal keyboard for easy usability.
Status
Description
Off
The machine is not in interrupt printing
mode.
Green
On
The machine is in interrupt printing mode.