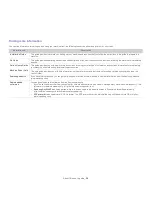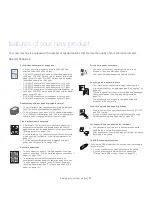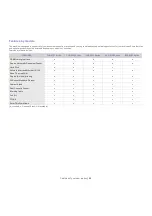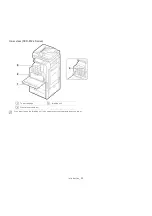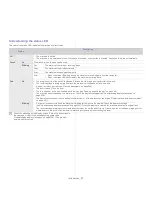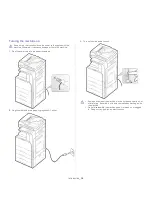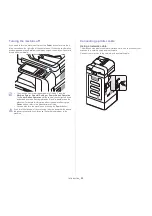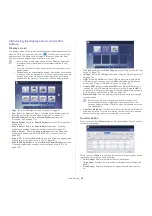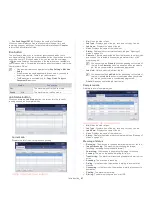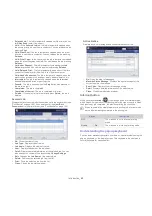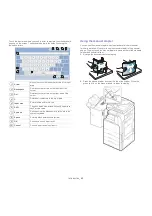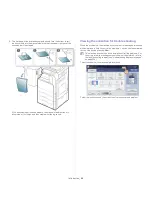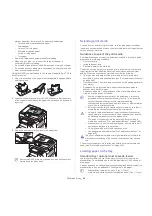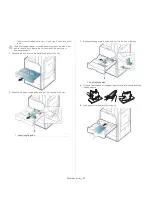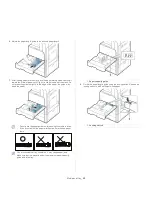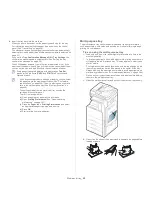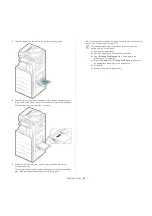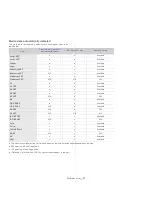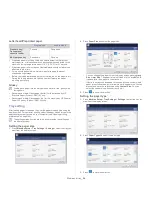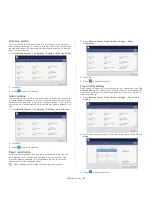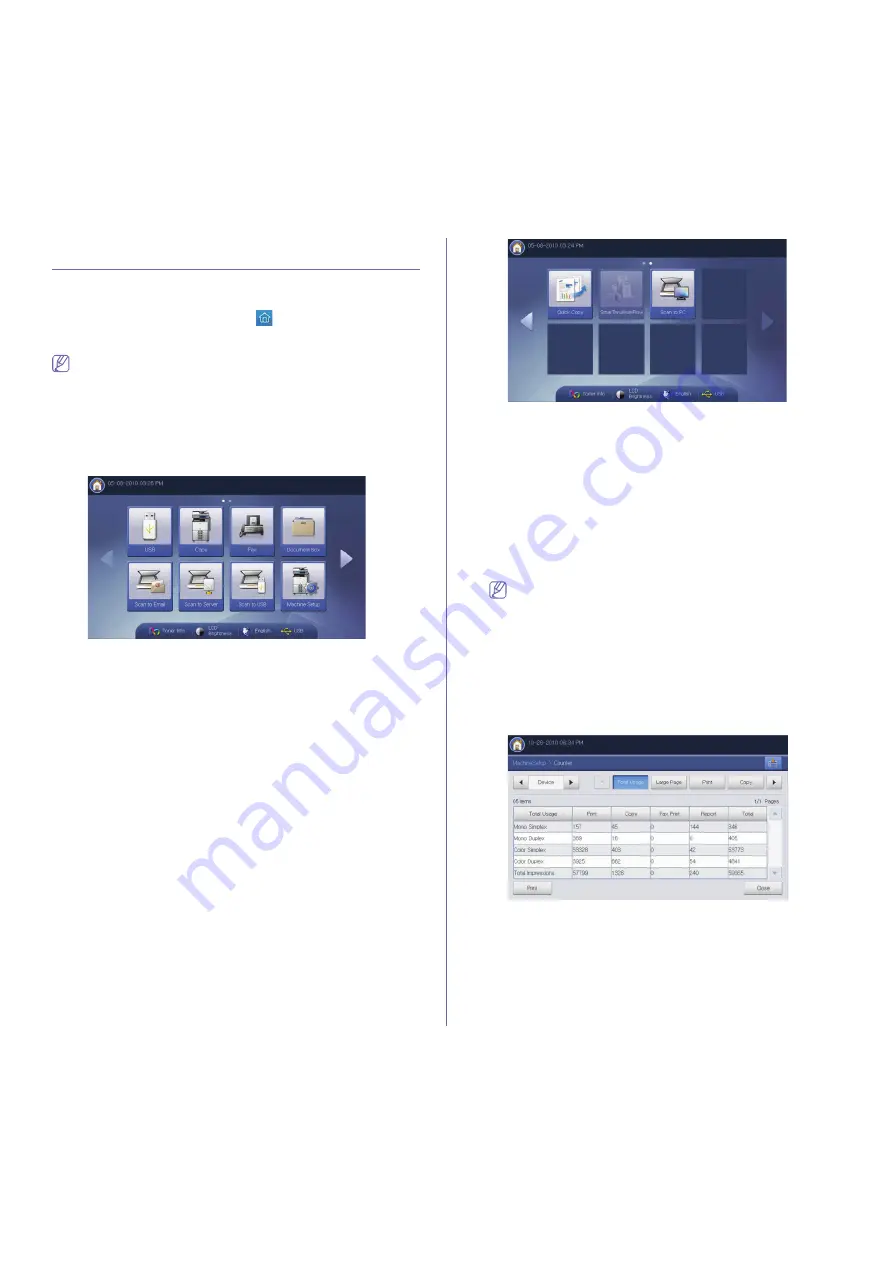
Introduction
_ 40
Introducing the display screen and useful
buttons
Display screen
The display screen on the control panel allows user-friendly operation of the
machine. Once you press the home icon (
) on the screen, it shows the
display screen. The display screen image in this user’s guide may differ
from your machine depending on its options or models.
•
Icons shown on the display screen such as
Fax
may be grayed
out, depending on the optional kit or program installed in your
machine.
•
To switch to the next display screen, press the right arrow on the
display screen.
•
Depending on the authentication setting, the machine’s users have
to enter an ID and a password. In this case, the machine can only
be used by an authorized user who has registered an ID and a
password on the machine. Contact the machine’s administrator.
•
Copy:
Enters the
Copy
menu (see "Copying" on page 57).
•
Fax:
Enters the
Fax
menu.
Fax
is activated on the display screen by
installing optional fax kit (see "Faxing (optional)" on page 110).
•
Stored Document:
Enters the
Stored Document
menu (see
"Document box" on page 172).
•
Shared Folder:
Enters the
Shared Folder
menu (see "Document box"
on page 172).
•
Scan to Email:
Enters the
Scan to Email
menu (see "Scanning
originals and sending through email (scan to email)" on page 81).
•
Scan to Server:
Enters the
Scan to Server
menu (see "Scanning
originals and sending via SMB/WEBDAV/FTP (scan to server)" on
page 85).
•
Scan to PC:
Enters the
Scan to PC
menu (see "Scanning originals and
sending to your computer (scan to PC)" on page 105).
•
Scan to Shared Folder:
Enters the
Scan to Shared Folder
menu (see
"Scanning originals and sending to your computer (scan to PC)" on
page 105).
•
Quick Copy:
Enters the
Quick Copy
menu (see "Using the Quick Copy
menu" on page 79).
•
ID Copy:
Enters the
ID Copy
menu (see "Using the Quick Copy menu"
on page 79).
•
USB:
Enters the
USB
menu. When USB memory is inserted into the
USB memory port on your machine,
USB
is activated on the display
screen (see "Using a USB memory device" on page 169).
•
Scan to USB:
Enters the
Scan to USB
menu. When USB memory is
inserted into the USB memory port on your machine,
Scan to USB
is
activated on the display screen (see "Scanning originals and sending to
a USB memory device (scan to USB)" on page 92).
•
Machine Setup:
You can browse current machine settings or change
machine values.
Some menus are only configured by an administrator or an
authorized user who has registered ID and password on the
machine by administrator. When the machine requests, enter the
ID and password.
•
SmarThru WorkFlow:
In order to use this menu, SmarThru WorkFlow
should be installed. For more information, contact your local Samsung
dealer or the retailer where you purchased your machine.
Counter button
When you press the
Counter
button on the control panel, You can see the
number of impressions.
When you select
Device
, you can see the number of impressions by device.
Impression here means one side printing.
•
Total Usage:
Displays the total number of impressions.
•
Large Page:
Displays the total number of impressions with large size
paper.
•
Send Usage:
Displays the number of images sent via email, server,
etc.