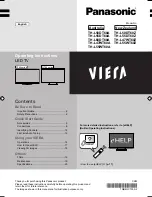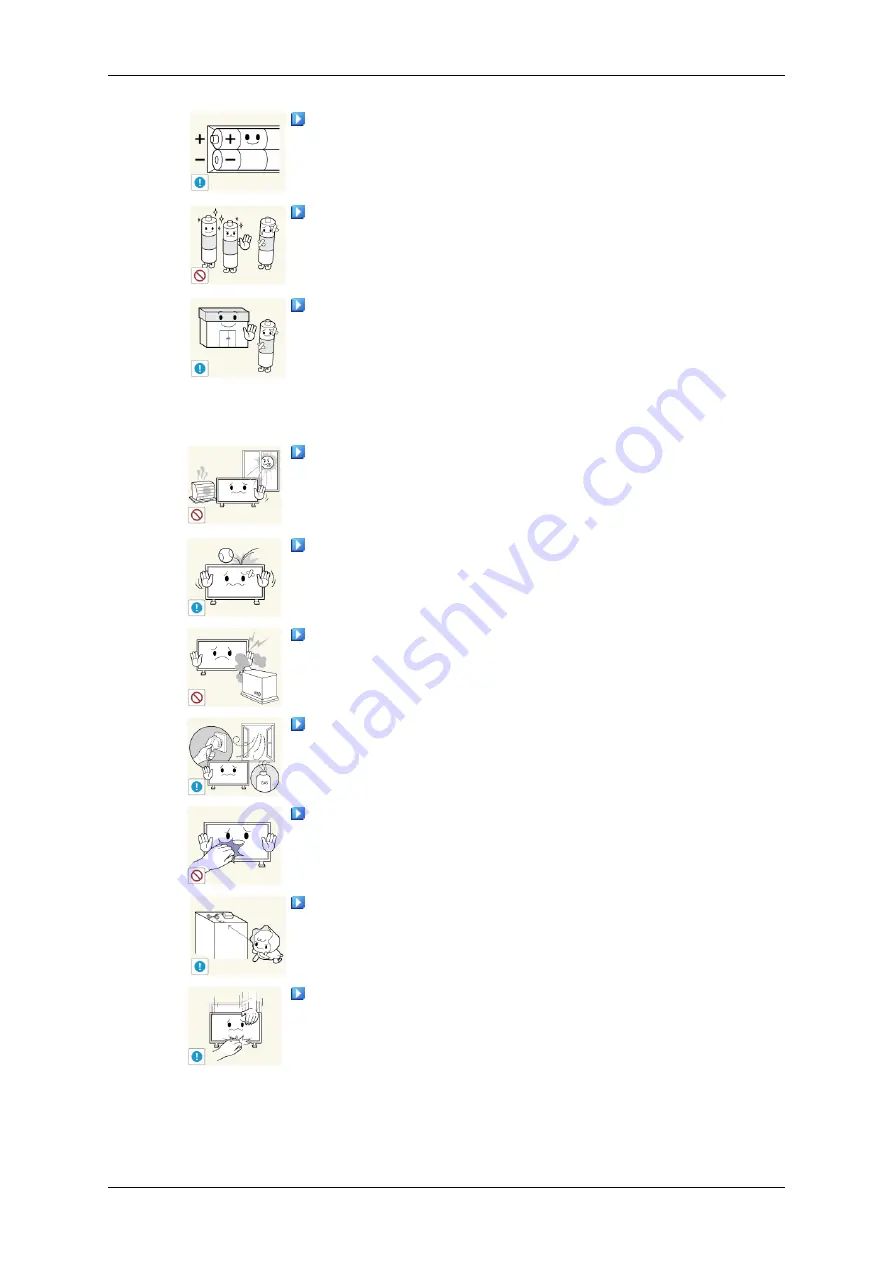
When replacing the battery, insert it with the right polarity (+, -).
• Otherwise, the battery may become damaged or it may cause
fire, personal injury or damage due to leakage of the internal
liquid.
Use only the specified standardized batteries, and do not use a
new battery and a used battery at the same time.
• Otherwise, the batteries may be damaged or cause fire, per-
sonal injury or damage due to a leakage of the internal liquid.
The batteries (and rechargeable batteries) are not ordinary re-
fuse and must be returned for recycling purposes. The customer
is responsible for returning the used or rechargeable batteries for
recycling.
• The customer can return used or rechargeable batteries to a
nearby public recycling center or to a store selling the same
type of the battery or rechargeable battery.
Do not place the product in a location exposed to direct sunlight
or near any heat such as a fire or heater.
• This may reduce the lifetime of the product, and may result in
fire.
Do not drop any objects onto the product or cause any impact
to the product.
• Otherwise, this may result in electric shock or fire.
Do not use a humidifier near the product.
• Otherwise, this may result in electric shock or fire.
When there is a gas leak, do not touch the product or the power
plug; ventilate immediately.
• If a spark occurs, it may cause an explosion or fire.
If the product has been turned on for a long time, the display
panel becomes hot. Do not touch it.
Keep the small accessories in a location out of the reach of
children.
Be careful when adjusting the angle of the product or the height
of the stand.
• This may result in personal injury as your hand or fingers may
become caught.
• Also, if you tilt the product too far, it may fall and cause personal
injury.
Safety Instructions
Summary of Contents for 320TSN - SyncMaster - 32" LCD Flat Panel Display
Page 88: ... PC Mode ...