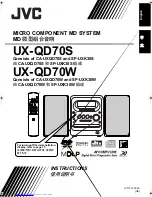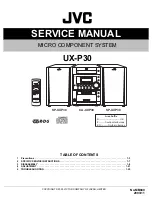Quick Start
To Monitor Conditions In Connected Receivers
From Monitor Mode, click on the Play icon (the far left icon) in the Transport Tool Bar. All RF
and AF Level meters in the Monitor screen are now active and show continuous changes in
RF and AF levels.
To Change Conditions in Connected Receivers
Double-click on any parameter you wish to change, or use the Setup menu Channel option to open the
Channel Setup dialog (see page 10 in this manual for more information). Select the appropriate receiver
tab(s), then the field(s) you wish to change, then click on OK. WSM will instantly send all changed
parameter(s) to your connected receivers.
To Record Data
Click on the Record icon (the far right icon) in the Transport Tool Bar. Changes in all RF and AF levels in
all connected receivers are now being recorded by WSM. To momentarily pause recording, click on the
Pause icon (the second from right icon) in the Transport Tool Bar. To conclude recording, click on the
Stop icon (the second from left icon) in the Transport Tool Bar.
To View Recorded Data
Go to Time Domain Mode, either by selecting it from the Window menu, or by clicking on
the Time Domain icon in the Tool Bar. To determine which parameters you wish to see
graphed out, select “Drawing Condition” from the Settings menu, or click on the Drawing
Condition icon in the Tool Bar. In the resulting dialog, select the appropriate receiver
tab(s), then check the data type(s) you wish to view (RF Level A, RF Level B, RF Level
A+B, and/or AF Level), then click on OK. The selected data for the chosen receiver will
be graphed onscreen. Each parameter is shown in a different color, as described in the
onscreen legend at the upper right-hand corner of the screen.
To Save Recorded Data
Return to Monitor Mode, either by selecting it from the Window menu, or by clicking on the
Monitor Mode icon in the Tool Bar. Click on the Save icon in the Tool Bar or, from the File
menu, select the “Save” or “Save As” option (the latter allows you to assign a new filename).
A standard Windows dialog follows, which allows you to save all recorded data to a file on
disk (the suffix “.WSM” will automatically be appended to all such files).
To Load A File
From Monitor Mode, click on the Load icon in the Tool Bar or, from the File menu, select the “Load”
option. A standard Windows dialog follows, which allows you to load any “.WSM” file from disk.
To Start A New WSM Session
From Monitor Mode, click on the New icon in the Tool Bar or, from the File menu, select the “New” option.
Connected receivers will be unaffected, but all data in memory will be cleared.
8
Transport Tool Bar icons
Time Domain
Mode icon
Drawing
Condition icon
Save icon
Monitor Mode
icon
Load icon
New icon