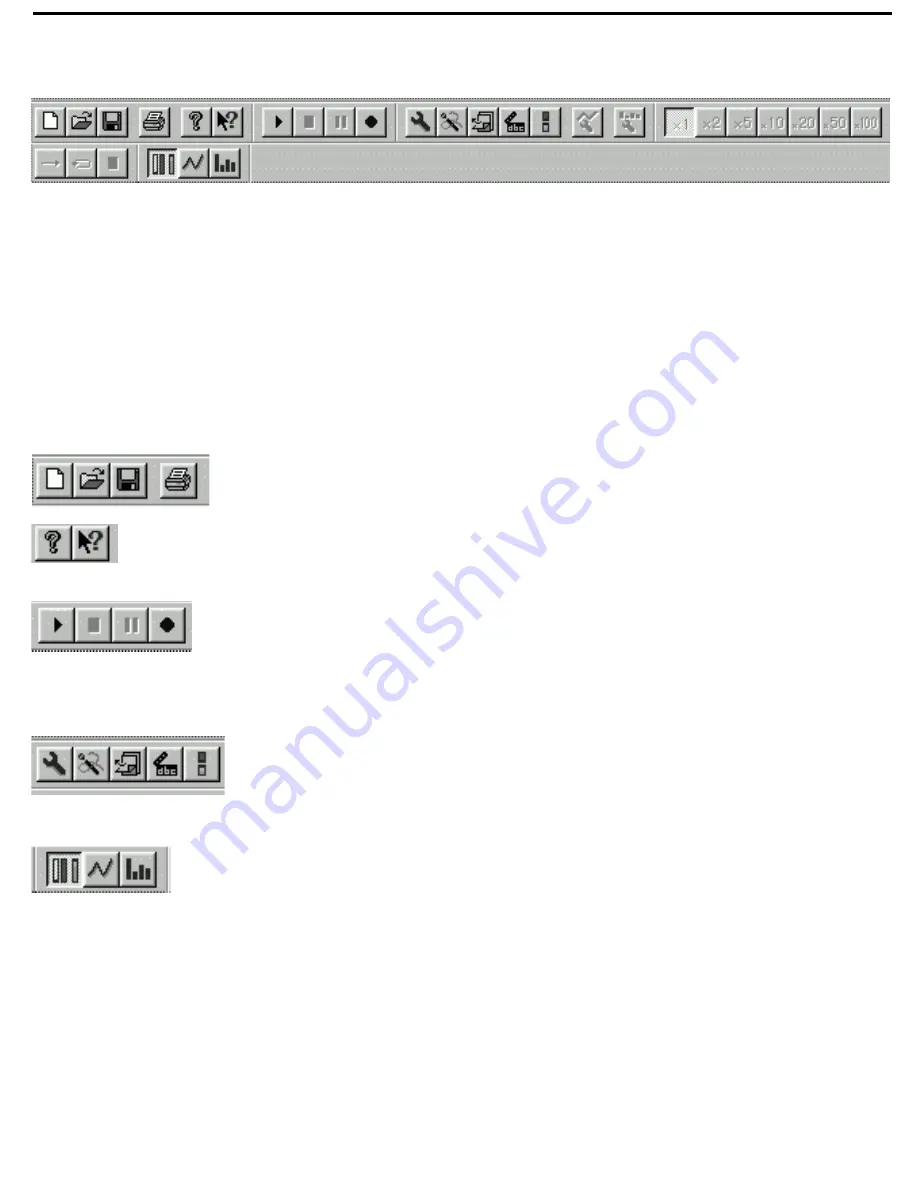
12
Monitor Mode Tool Bar
WSM’s
Tool Bar
provides graphic icons that allow you to carry out various operations with a single
mouse click. Though available in all screens and in all modes of operation, you can opt to turn it on or off
by checking or unchecking the Tool Bar option in the Display menu (see page 13 for more information).
Not all Tool Bar icons are functional in all modes, however. Those that cannot be used in a particular
mode of operation will be grayed out. The illustration above shows the Tool Bar display when WSM is in
Monitor mode.
As you can see, there are a
lot
of Tool Bar icons. Fortunately, there’s no need to actually memorize all
their functions (though you’ll find yourself remembering them quickly after you’ve used WSM a few
times), thanks to WSM’s
Status Bar
. To turn on the Status Bar, simply check it in the Display menu.
The bottom line of your screen (regardless of the mode you’re in) will now always show you the function
of each Tool Bar icon as you “roll over” it with your mouse.
File Tools - These icons are available in all screens and all modes of operation. From left to
right, they allow you to create a new file; open an existing file, save the current data to disk;
and print the current screen. For more information, see “File Menu” on page 13 of this manual.
Help Tools - These icons are available in all screens. The left icon displays the WSM version number
and copyright information. The right icon provides context-sensitive “pop-up” help information. See
page 9 in this manual for more information about WSM online help.
Transport Tools - Available only in Monitor mode, these icons correspond to the options in the
Monitor menu. They are, from left to right: Play, Stop, Pause, or Record data. When you click on
Play, all onscreen meters become active although data is not recorded. To stop monitoring, click
on Stop; to momentarily pause it, click on Pause. To record data (which can be saved to disk
and/or displayed in Time Domain mode), click on Record Data will continue to accumulate until
you click on Stop. For more information, see page 8 in this manual.
Setup Tools - Available only in Monitor mode, these icons correspond to the options in the
Setup menu, each calling up a dialog box. They are, from left to right: Channel Setup,
Channel Plan Setup, Scene Memory Setup, Program Setup, and Simple Monitor Screen.
For more information, see “File Menu” on page 13 of this manual.
Window Tools - These icons are available in all screens. They correspond to options in the
Window menu, each calling up a different mode of operation. From left to right, they allow you to
select Monitor mode, Time Domain mode, and Spectrum Analyze mode. For more information, see
“File Menu” on page 13 of this manual.



















