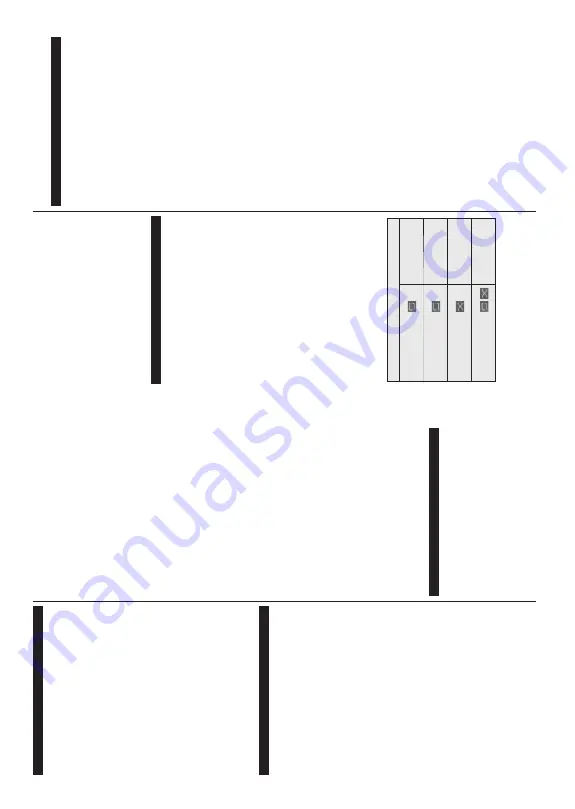
English
- 10 -
Switching On/Off
To Switch the TV On
Connect the power cord to a power source such as a wall socket (220-240V
AC, 50 Hz).
To
switch on the
TV from standby mode either:
•
Press
the
Standby
button,
Programme
+/-
o
r
a
numeric button on the remote control.
•
Press the control button on the
TV
.
To Switch the TV Off
•
Press the
Standby
button on the remote control.
•
Press
the
control
button
on
the
TV
,
the
function
options
m
enu
will
be
displayed.
The
focus
will
be
on
the
Standby
option.
Press
and
hold
the
button
for
about
2
seconds
to
activate
this
option.
The
icon
colour
of
the
option
will
change.
Then
press
the
button
once
again,
the
TV
will
switch
into
standby
mode.
To
p
ower
down
the
T
V
completely
,
unplug
the
power cord from the mains socket.
Note:
When the TV is switched into standby mode, the standby
LED can blink to indicate that features such as Standby Mode
Search, Over
Air Download or T
imer is active. The LED can
also blink when you switch on the TV from standby mode.
First T
ime Installation
When
turned
on
for
the
first
time,
the
language
selection
screen
is
displayed.
Select
the
desired
language
and
press
OK
.
In
the
following
steps
of
the
installation
guide,
set
your
preferences
using
the
directional buttons and
OK
button.
On
the
second
screen
set
your
country
preference.
Depending
on
the
country
selection
you
may
be
asked
to
set
and
confirm
a
PIN
at
this
point.
The
selected
PIN
cannot
be
0000.
You
have
to
enter
it
if
you
are
asked
to enter a PIN for any menu operation later
.
You can activate
Store Mode
option in the next step.
This
option
will
configure
your
TV’
s
settings
for
store
environment
and
depending
on
the
TV
m
odel
being
used,
the
supported
features
of
it
m
ay
be
displayed
on
the
side
of
the
screen
as
an
info
banner
. This
option
is
intended
only
for
store
use.
It
is
recommended
to
select
Home
M
ode
for
home
use. This
option
will
be
available
in
Settings>System>More
m
enu
and
can
be
turned
of
f/on
later
. Make
your
selection
and
press
OK
to continue.
On
next
screen
you
can
set
broadcast
types
to
be
searched,
set
your
encrypted
channel
searching
and
time
zone
(depending
on
the
country
selection)
preferences.
Additionally
you
can
set
a
broadcast
type
as
your
favourite
one.
Priority
will
be
given
to
the
selected
broadcast
type
during
the
search
process
and
the
channels
of
it
will
be
listed
on
the
top
of
the
channel
list.
When
finished,
highlight
Next
and
press
OK
to continue.
About Selecting Broadcast T
ype
To
turn
a
search
option
for
a
broadcast
type
highlight
it
and
press
OK
. The
checkbox
next
to
the
selected
option
will
be
checked.
To
turn
the
search
option
of
f
clear
the
checkbox
by
pressing
OK
a
fter
moving
the
focus on the desired broadcast type option.
Digital
A
erial:
If
D.
A
erial
b
roadcast
search
option
is
turned
on,
the
TV
will
search
for
digital
terrestrial
broadcasts after other initial settings are completed.
Digital
C
a
b
le
:
If
D.
Cable
b
roadcast
search
option
is
turned
on,
the
TV
w
ill
search
for
digital
cable
broadcasts
after
other
initial
settings
are
completed.
A
message
will
be
displayed
before
starting
to
search
asking
if
you
want
to
perform
cable
network
search.
If
you
select
Ye
s
and
press
OK
you
can
select
Network
or
set
values
such
as
Frequency
,
Network
ID
a
nd
Search
Step
on
the
next
screen.
If
you
select
No
and
press
OK
y
ou
can
set
Start
Frequency
,
Stop
Frequency
and
Search
Step
on
the
next
screen.
When
finished,
highlight
Next
a
nd
press
OK
button
to continue.
Note:
Searching duration will change depending on the
selected
Search Step
.
Analogue:
If
Analogue
b
roadcast
search
option
is
turned
on,
the
TV
will
search
for
analogue
broadcasts
after other initial settings are completed.
After
the
initial
settings
are
completed
TV
will
start
to
search
for
available
broadcasts
of
the
selected
broadcast types.
While
the
search
continues
current
scan
results
will
be displayed at the bottom of the screen.
After all the
available stations are stored,
Channels
menu will be
displayed.
You
can
edit
the
channel
list
according
to
your
preferences
using
the
Edit
tab
options
or
press
the
Menu
button to quit and watch
TV
.
While
the
search
continues
a
m
essage
m
ay
appear
,
asking
whether
you
want
to
sort
channels
according
to the LCN
(*)
. Select
Ye
s
and press
OK
to confirm
.
(*)
LCN is the Logical Channel Number system that organizes
available broadcasts in accordance with a recognizable
channel number sequence (if available).
Note:
Do not turn off the TV while initializing first time
installation. Note that, some options may not be available
depending on the country selection.
Media Playback via USB Input
Y
ou can connect 2.5” and 3.5” inch (HDD with external power
supply) external hard disk drives or USB memory stick to your
TV by using the USB inputs of the TV
.
IMPORT
ANT!
B
ack
up
the
files
on
your
storage
devices
before
connecting
them
to
the
TV
. Manufacturer
will
not
be
responsible
for
any
file
damage
or
data
loss.
Certain
types
of
USB
devices
(e.g.
MP3
P
layers)
or
U
SB
hard
disk
drives/memory
sticks
may
not
be
compatible
with
this TV
. The TV
supports
FA
T32
and
NTFS disk formatting.
English
- 1
1 -
W
ait
a
little
while
before
each
plugging
and
unplugging
as
the
player
may
still
be
reading
files.
Failure
to
do
so
m
ay
cause
physical
damage
to
the
USB
player
and
the
USB
device
itself.
Do
not
pull
out
your
drive
while playing a file.
Yo
u
can
use
USB
hubs
with
your
TV’
s
USB
inputs.
External
power
supplied
USB
hubs
are
recommended
in such a case.
It
is
recommended
to
use
the
TV’
s
U
SB
input(s)
directly
, if you are going to connect a USB hard disk.
Note:
When viewing image files the
Media Browser
menu
can only display 1000 image files stored on the connected
USB device.
Media Browser
Yo
u
can
play
back
music
and
movie
files
and
display
photo
files
stored
on
a
U
SB
storage
device
by
connecting
it to
your
TV
. Connect
a
U
SB
storage
device
to
one
of
the
USB
inputs
located
on
the
side
of
the
TV
.
After
connecting
a
U
SB
storage
device
to
your
TV
Media
Browser
m
enu
will
be
displayed
on
the
screen.
Yo
u
can
access
the
content
of
the
connected
USB
device
any
time
later
from
the
Sources
m
enu.
Select
the
related
USB
input
option
from
this
m
enu
and
press
OK
. Then select the file of your choice and press
OK
to display or play it back.
Yo
u
can
set
your
Media
Browser
p
references
by
using
the
Settings
m
enu.
Settings
m
enu
can
be
accessed
via
the
information
bar
which
is
displayed
on
the
bottom
of
the
screen
when
pressed
the
Info
b
utton
while
playing
back
a
video
file
or
displaying
a
picture
file.
Press
the
Info
b
utton,
highlight
the
gear
wheel
symbol
positioned
on
the
right
side
of
the
information
bar
and
press
OK
.
Picture
Settings
,
Sound
Settings
,
Media
Browser
S
ettings
and
Options
m
enus
will
be
available.
The
contents
of
these
menus
may
change
according
to
the
type
of
the
currently
open
media
file.
Only
Sound
Settings
menu
will
be
available
while
playing back audio files.
Loop/Shuf
fle Mode Operation
Start playback and activate
All files in the list will be continuously played in original order
Start playback and activate
The same file will be played continuously (repeat)
Start playback and activate
All files in the list will be played once in random order
Start playback and activate
,
All files in the list will be continuously played in the same random order
To
u
se
the
functions
on
the
information
bar
highlight
the
symbol
of
the
function
and
press
OK
. T
o
change
the
status
of
a
function
highlight
the
symbol
of
the
function
and
press
OK
a
s
much
as
needed.
If
the
symbol
is
marked
with
a
red
cross,
that
means
it
is
deactivated.
CEC
This
function
allows
to
control
the
CEC-enabled
devices,
that
are
connected
through
HDMI
ports
by
using the remote control of the
TV
.
The
CEC
option
in
the
S
ettings>System>More
m
en
u
should
be
set
as
Enabled
a
t first.
Press
the
Source
button
and
select
the
HDMI
input
of
the
connected
CEC
device
from
the
Sources
List
m
enu.
W
hen
new
CEC
source
device
is
connected,
it
will
be
listed
in
source
m
enu
with
its
own
name
instead
of
the
connected
HDMI
ports
name(such
as
DVD
Player
,
Recorder 1 etc.).
The
TV
remote
is
automatically
able
to
perform
the
main
functions
after
the
connected
HDMI
source
has
been
selected.
To
terminate
this
operation
and
control
the
TV
via
the
remote
again,
press
and
hold
the
“0-
Zero” button on the remote control for 3 seconds.
You
can
disable
the
CEC
functionality
by
setting
the
related
option
under
the
S
ettings>System>More
menu accordingly
.
The
TV
supports
ARC
(Audio
Return
Channel).
This
feature
is
an
audio
link
m
eant
to
replace
other
cables
between
the
TV
and
an
audio
system
(A/V
receiver
or
speaker system).
When ARC
is
active,
the
TV
does
not
mute
its
other
audio
outputs
automatically
. Y
ou
will
need
to
decrease
TV
volume
to
zero
manually
if
you
wish
to
hear
the
ARC
audio
only
(same
as
optical
or
co-axial
digital
audio
outputs).
If
you
want
to
change
connected
device’
s
volume
level,
you
should
select
that
device
from
the
source
list.
In
that
case
volume
control
keys
are
directed
to
connected
audio
device.
W
hen
using
the
ARC
connection,
some
incompatibilities
m
ay
occur
between
the
TV
and
the
connected
sound
system
due
to the dif
ference of the used volume ranges.
Note:
ARC is supported only via the HDMI1 input.
System
Audio Control
Allows
an
Audio
Amplifier/Receiver
to
be
used
with
the
TV
.
The
volume
can
be
controlled
using
the
remote
control
of
the
TV
. T
o
activate
this
feature
set
the
Speakers
option
in
the
S
ettings>System>More
menu
as
Amplifier
. The
TV
speakers
will
be
m
uted
and
the
sound
of
the
watched
source
will
be
provided
from the connected sound system.
Note:
The audio device should support System
Audio Control
feature and
CEC
option should be set as
Enabled
.






























