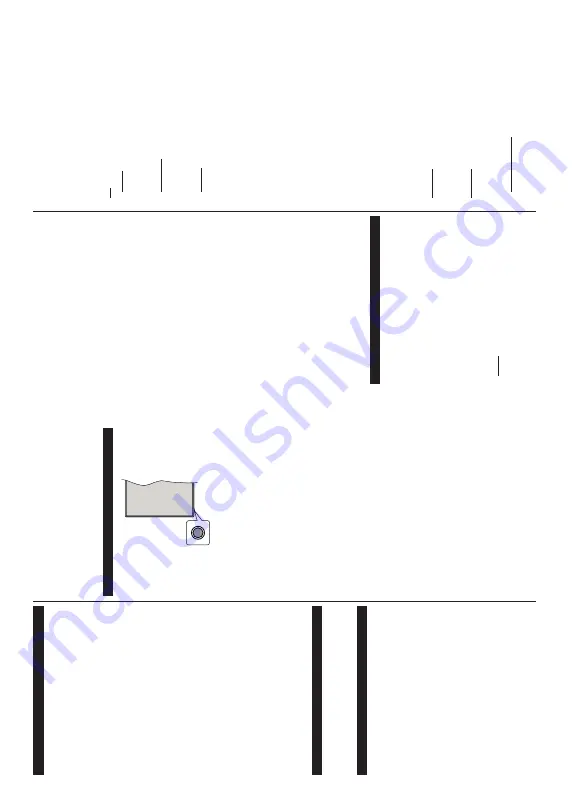
English
- 4 -
Features
•
Remote controlled colour
TV
•
Fully
integrated
digital
terrestrial/cable
TV
(DVB-
T-
T2/C)
•
HDMI
inputs
to
connect
other
devices
with
HDMI
sockets
•
USB input
•
OSD menu system
•
Scart
socket
for
external
devices
(such
as
DVD
Players, PVR, video games, etc.)
•
Stereo sound system
•
Teletext
•
Headphone connection
•
Automatic programming system
•
Manual tuning
•
Automatic power down after up to eight hours
•
Sleep timer
•
Child lock
•
Automatic sound mute when no transmission
•
NTSC playback
•
AV
L
(Automatic V
olume Limiting)
•
PLL
(Frequency Search)
•
PC input
•
Game Mode (Optional)
•
Picture of
f function
Accessories Included
•
Remote Control
•
Batteries: 2 x
AAA
•
Instruction Book
Standby Notifications
If
the TV
does
not
receive
any
input
signal
(e.g.
from
an
aerial
or
HDMI
source)
f
or
3
m
i
nutes,
it
will
go
into
standby
. W
hen
you
next
switch-on,
the
following
message
will
be
displayed:
“
TV
switched
to
stand-by
mode
automatically
b
ecause
there
was
no
signal
for a long time.”
The
Auto
T
V
OFF
option(in
the
Settings
>
System
>
More
menu)
could
have
been
set
to
a
value
between
1
and
8
hours
by
default.
If
this
setting
is
not
set
as
Off
and
the
TV
has
been
left
on
and
not
been
operated
during
the
set
time,
it
will
switch
into
standby
m
ode
after
the
set
time
has
expired.
Wh
en
you
next
switch-on
the TV
, the
following
message
will
be
displayed.
“
TV
switched
to
stand-by
m
ode
automatically
b
ecause
no
o
peration
was
made
for
a
long
time.”
Before
the
TV
switches
into
standby
m
ode
a
dialogue
window
will
be
displayed.
If
you
do
not
press
any
button
the
TV
will
switch
into
the
standby
m
ode
after
a
waiting
period
of
about
5
minutes.
You
can
highlight
Ye
s
and
press
OK
to
switch
the
TV
into
standby
m
ode
immediately
.
If
you
highlight
No
and
press
OK
, the
TV
will
remain
on. Y
ou
can
also
choose
to
cancel
the
Auto
T
V
OFF
function
from
this
dialogue.
Highlight
Disable
a
nd
press
OK
, the TV
will
remain
on
and
the
function
will
be
cancelled.
Yo
u
can
enable
this
function
again
by
changing
the
setting
of
the
Auto
T
V
OFF
option
from
the
Settings>System>More
menu.
TV Control Button & Operation
Note:
The position of the control button may differ depending
on the model.
Yo
ur
TV
has
a
single
control
button.
This
button
allows
you to control the Standby-On / Source / Programme and V
olume functions of the
TV
.
Operating with the Control Button
•
Press
the
control
button
to
display
the
function
options menu.
•
Then
press
the
button
consecutively
to
move
the
focus to the desired option if needed.
•
Press
and
hold
the
button
for
about
2
seconds
to
activate
the
selected
option.
The
icon
colour
of
the
option changes when activated.
•
Press
the
button
once
again
to
use
the
function
or
enter the sub menu.
•
To
s
elect
another
function
option,
you
will
need
to
deactivate
the
last
activated
option
first.
Press
and
hold
the
button
to
deactivate
it.
The
icon
colour
of
the option changes when deactivated.
•
To
c
lose
the
function
options
menu
do
not
press
the
button
for
a
period
of
about
5
seconds.
The
function
options menu will disappear
.
To
turn
the
TV
o
ff:
Press
the
control
button
to
display
the
function
options
menu,
the
focus
will
be
on
the
Standby
option.
Press
and
hold
the
button
for
about
2
seconds
to
activate
this
option.
The
icon
colour
of
the
option
changes
when
activated.
Then
press
the
button once again to turn the
TV of
f.
To
t
urn
on
the
TV
:
Press
the
control
button,
the
TV
will turn on.
To
c
hange
volume:
Press
the
control
button
to
display
the
function
options
menu
and
then
press
the
button
consecutively
to
move
the
focus
to
V
olume
+
o
r
V
olume -
option. Press and hold the button for about
English
- 5 -
2
seconds
to
activate
the
selected
option.
The
icon
colour
of
the
option
changes
when
activated.
Then
press the button to increase or decrease the volume.
T
o
c
hange
channel:
Press
the
control
button
to
display
the
function
options
m
enu
and
then
press
the
button
consecutively
to
m
ove
the
focus
to
Programme
+
o
r
Programme
-
o
ption.
Press
and
hold
the
button
for
about
2
seconds
to
activate
the
selected
option.
The
icon
colour
of
the
option
changes
w
hen
activated.
Then
press
the
button
to
switch
to
the
next
or
previous
channel in the channel list.
To
c
hange
source:
Press
the
control
button
to
display
the
function
options
m
enu
and
then
press
the
button
consecutively
to
m
ove
the
focus
to
Source
o
ption.
Press
and
hold
the
button
for
about
2
seconds
to
activate
this
option.
The
icon
colour
of
the
option
changes
when
activated.
Then
press
the
button
once
again
to
display
the
sources
list.
Scroll
through
the
available
sources
by
pressing
the
button.
TV
will
automatically switch to the highlighted source.
Note:
Main menu OSD cannot be displayed via the control
button.
Operation with the Remote Control
Press
the
Menu
b
utton
on
your
remote
control
to
display
m
ain
menu.
U
se
the
directional
buttons
and
OK
button
to
navigate
and
set.
Press
Return/Back
or
Menu
button to quit a menu screen.
Input Selection
Once
you
have
connected
external
systems
to
your
TV
, you
can
switch
to
dif
ferent
input
sources.
Press
the
Source
b
utton
on
your
remote
control
consecutively
to select the dif
ferent sources.
Changing Channels and V
olume
Yo
u
can
change
the
channel
and
adjust
the
volume
by
using
the
Programme
+/-
and
V
olume
+/-
buttons
on the remote.
Using Main TV Menu
When
the
Menu
button
is
pressed,
the
m
ain
TV
menu
will
appear
at
the
bottom
of
the
screen.
You
can
navigate
through
the
menu
items
using
the
directional
buttons
on
the
remote.
To
s
elect
an
item
or
see
the
sub-menu
options
of
the
highlighted
menu
press
OK
button.
W
hen
you
highlight
a
m
enu
option
some
of
the
sub-menu
items
of
this
menu
may
appear
on
the
upper
side
of
the
menu
bar
for
quick
access.
To
use
a
quick
access
item
highlight
it,
press
OK
a
nd
s
et
a
s
de
si
re
d
using
the
Left/Right
directional
buttons.
When
finished
press
OK
or
Back/Return
button to exit.
Press
Exit
button to close the main menu.
1. Home
When
m
ain
menu
is
opened
Home
m
enu
bar
w
ill
be
highlighted.
The
content
of
the
Home
m
enu
can
be
customised
by
adding
options
from
other
m
enus.
Just
highlight
an
option
and
press
the
Down
direction
button
on
the
remote.
If
you
see
Add
to
H
ome
o
ption
you
can
add
it
to
the
Home
m
enu.
Same
way
you
can
delete
or
change
the
position
of
any
item
in
the
Home
m
enu.
Press
the
Down
direction
button
and
select
Delete
or
Move
option and press
OK
. In order
to
m
ove
a
menu
item
use
the
Right
and
Left
direction
buttons
to
select
the
position
that
you
w
ant
the
item
to move to and press
OK
.
2. TV
2.1. Guide
Yo
u
can
access
the
electronic
programme
guide
menu
using
this
option.
Refer
to
Electronic
P
rogramme
Guide
section for more information.
2.2. Channels
Yo
u
can
access
the
Channels
m
enu
using
this
option.
Refer
to
Using
the
Channel
List
s
ection
for
m
ore
information.
2.3. T
imers
Yo
u
can
set
timers
for
future
events
using
the
options
of
this
m
enu.
You
can
also
review
the
previously
created
timers under this menu.
To
add
a
new
timer
select
the
Add
T
imer
tab
using
the
Left/Right
buttons
and
press
OK
. Set
the
sub-menu
options
as
desired
and
when
finished
press
OK
.
A
ne
w
timer will be created.
To
e
dit
a
previously
created
timer
, h
ighlight
that
timer
,
select
the
Edit
S
elected
T
imer
t
ab
and
press
OK
.
Change
the
sub-menu
options
as
desired
and
press
OK
to save your settings.
To
c
ancel
an
already
set
timer
,
highlight
that
timer
,
select
Delete
Selected
T
imer
tab
and
press
OK
. A
confirmation
message
will
be
displayed.
Highlight
Ye
s
and
press
OK
to
proceed.
The
timer
will
be
cancelled.
It
is
not
possible
to
set
timers
for
two
or
m
ore
events
that
will
broadcasted
in
dif
ferent
channels
at
the
same
time
interval.
In
this
case
you
will
be
asked
to
choose
one
of
these
timers
and
cancel
others.
Highlight
the
timer
you
want
to
cancel
and
press
OK
,
O
ptions
menu
will
be
displayed.
Then
highlight
Set/Cancel
a
nd
press
OK
to
cancel
that
timer
. Y
ou
will
have
to
save
changes
after
that.
In
order
to
do
that
press
OK
, highlight
Save
Changes
and press
OK
again.
3. Settings
You
can
manage
the
settings
of
your
TV
using
the
op-
tions
of
this
m
enu.
Refer
to
Settings
Menu
Contents
section for more information.
4. Sources
You
can
manage
your
input
source
references
using
the
options
of
this
m
enu.
To
change
the
current
source
highlight one of the options and press
OK
.
4.1. Source Settings
(GඈW
WKH
QDPHV
HQDEOH
RU
GඈVDEOH
VHOHFWHG
VRXUFH
RSWඈRQV






























