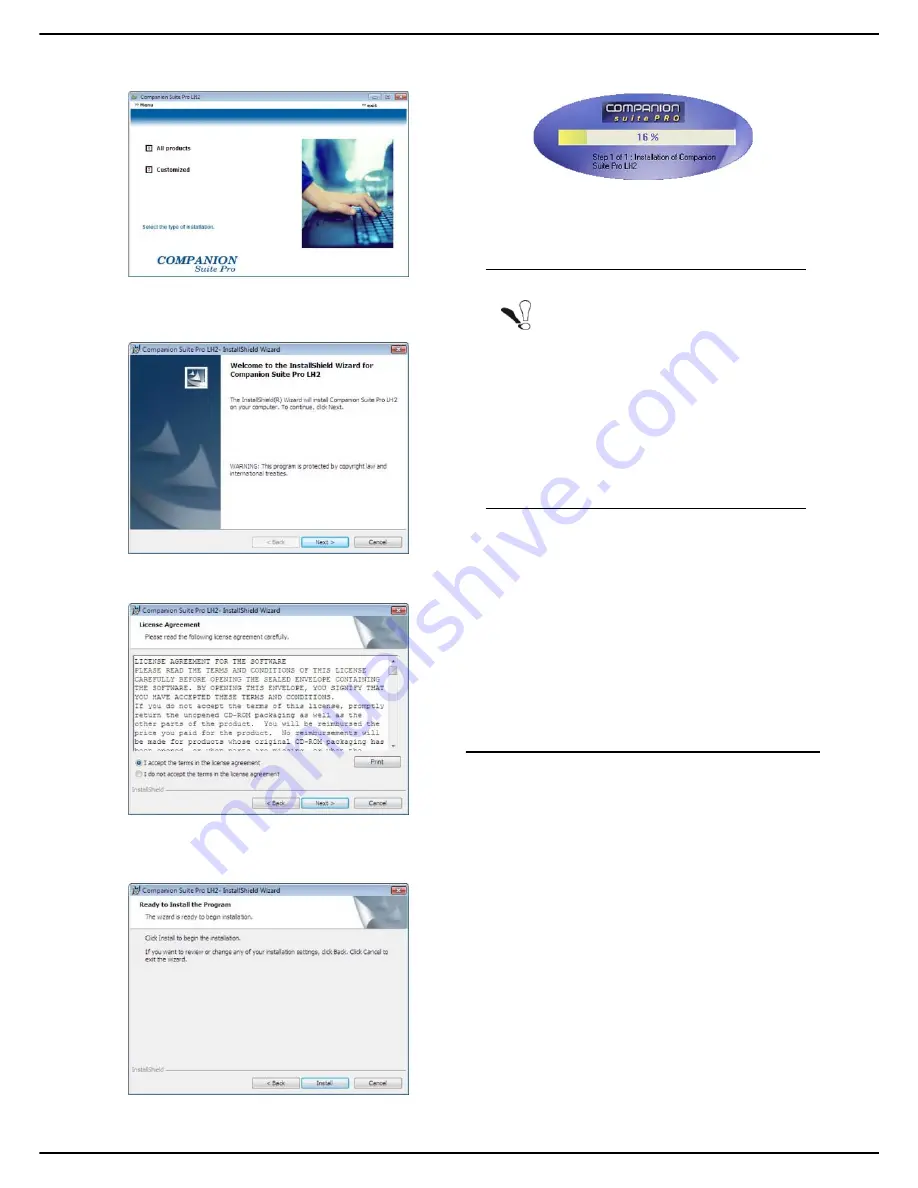
- 76 -
MF 5990dn - Agoris M943dn
12 -
PC Functions
5
The production installation screen appears. Click
on
All products
.
6
The welcome screen appears. Click on
Next
to run
the installation of the Companion Suite Pro kit on
your PC.
7
To continue the installation, you must read and ac-
cept the software license proposed.
8
Click on
Next
.
9
The final installation is ready to be run. Click on
Install
.
10
The next screen appears indicating the progress of
the installation.
11
When the installation is complete, restart your PC
when necessary to update the system files.
The Companion Suite Pro is now installed on your PC.
You can now connect your multifunction machine.
To connect the multifunction machine to the PC via the
local network, consult the section Adding a peripheral
connected to the network [
79].
You can run the management software for your
multifunction machine from the menu
Start > All
programmes > Companion Suite > Companion Suite
Pro LH2 > Companion Director
or by clicking on the icon
Companion Director
on your desktop.
Installing drivers using the Companion
Suite Pro software
Switch on your PC. Open an Administration session.
1
Open the CD-ROM drive, insert the installation CD-
ROM and close the drive.
2
An installation procedure runs automatically (Auto
run). Otherwise, double click on setup.exe in the
CD-ROM root directory.
3
A screen entitled
Companion Suite Pro LH2
ap-
pears. This screen enables you to install or unin-
stall software, access the product's user manuals
or explore the CD-ROM content.
Note
If a firewall is installed, you will be asked if
you want to authorize the application MF-
Services to access the network. Click on
Yes or Authorize (depending on your fire-
wall) to authorize MFService.exe to access
the network.
Some firewalls also require the port to be
configured. Check that the ports upf 137
and tcp 26 are open.
Note: Windows XP with Service Pack 2 and
later and Windows Vista have a default fire-
wall installed.
















































