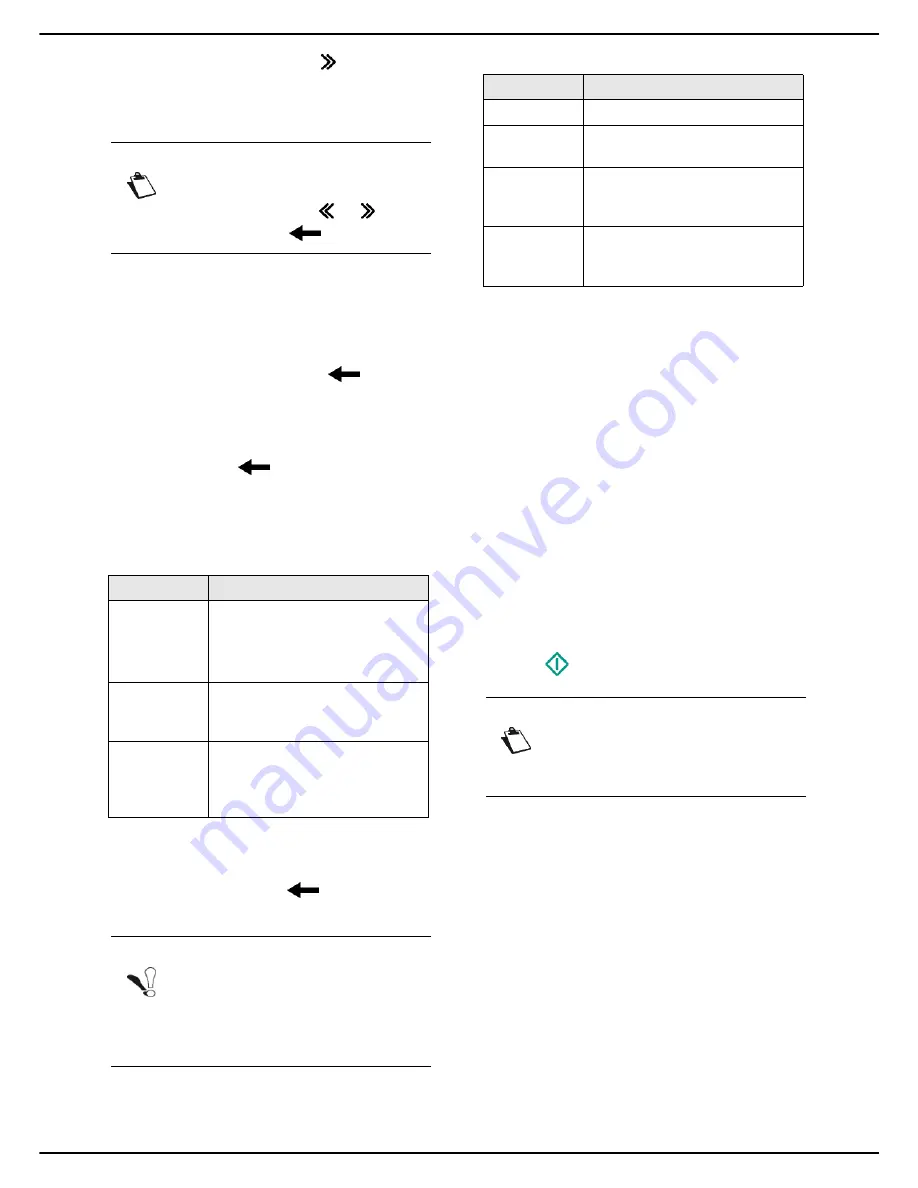
- 64 -
MF 5990dn - Agoris M943dn
10 -
Scanning and sending documents
5
To add other recipients, press
and specify the
second recipient (see previous step). Repeat the
operation for each recipient to add (maximum 10
contacts or lists of contacts).
6
Press
OK
to confirm the recipient(s) entered.
7
To copy the email to other recipients, press
CC
RECIPIENT
. Specify the recipient(s) on copy, and
press
OK
to confirm.
8
Press
SUBJECT
. Enter the subject of the email us-
ing the virtual keyboard (80 characters maximum).
In the event of an error, use the
key to delete
a character. Press
OK
to confirm.
9
To customize the name of the attachment, press
FILE NAME
. Enter the file name using the virtual
keyboard (maximum 20 characters). In the event of
an error, use the
key to delete a character.
Press
OK
to confirm.
10
To customize the format of the attachment, press
DOCUMENT FORMAT
. Select the format from the
available options and press
OK
to confirm.
11
If you have selected
PROTECTED PDF
format,
press
PASSWORD
. Enter the password using the
virtual keyboard (maximum 20 characters). In the
event of an error, use the
key to delete a char-
acter. Press
OK
to confirm.
12
To change the resolution, press
QUALITY
. Select
the resolution the best suited to your document
from the options available and press
OK
to confirm.
13
To scan the document in colour, press
COLOUR
.
Check the box to activate the required option.
Press
OK
to confirm.
14
To change the contrast, press
CONTRAST
. Select
the most suitable contrast for your document from
the available options. Press
OK
to confirm.
15
If you use the autofeed scanner and your document
is double-sided, press
DUPLEX
to activate / deac-
tivate double-sided scanning of the document.
Check the box to activate the required option.
Press
OK
to confirm.
16
To specify the number of pages in the document
before sending, press
NUMBER OF PAGES
. Enter
the number of pages using the virtual keyboard or
the number pad. Press
OK
to confirm.
17
To activate / deactivate the Multiple Scan option,
press
MULTIPLE ANALYSIS
. Select the option
YES
to activate or
NO
to deactivate it (see Using
the Multiple Scan option correctly [
18]). Press
OK
to confirm.
18
Press
to send the document.
User rights
The document is scanned and the email message is
saved. Depending on the machine configuration, the
email is sent via the local network or during the next
planned internet connection.
To force the internet connection and send / receive
emails, press
MENU
then select
INTERNET
>
MAIL /
TELEPHONE
.
You can monitor document emissions via the emission
queue (see the section Monitoring document emissions
[
69]).
Note
If you have already entered a recipient, but
wish to delete it, use the
and
keys to
select it, and press
to delete it.
Format
Description
IMAGE
The file is sent in format:
TIFF (black and white docu-
ment)
JPEG (colour document)
The file is sent in PDF format
(black and white or colour
document).
PROTECTED
PDF
The file is sent in PDF format
(black and white or colour),
protected by a password which
you can define.
Note
Note the password entered, strictly respec-
ting the characters, upper and lower case
letters. You will need to send it to the recipi-
ent(s). On opening the document, the pass-
word will be requested.
Resolution
Description
LIGHT
Low resolution.
TEXT
Resolution suitable for documents
containing text.
HYBRID
Resolution suitable for documents
containing text and colour
images.
PHOTO
Resolution suitable for documents
containing colour images,
photographs.
Note
Access to functions depends on your user
rights. To know which rights you have, con-
sult your machine administrator.
















































