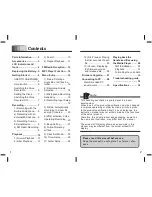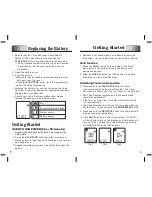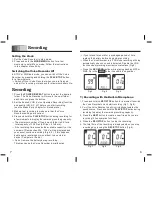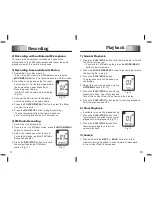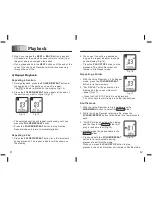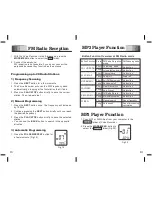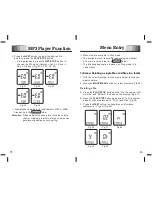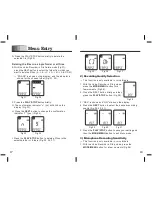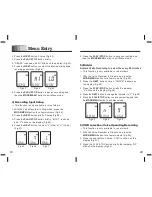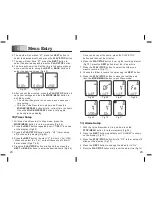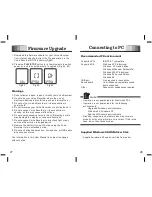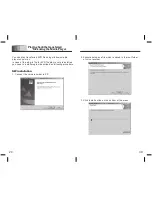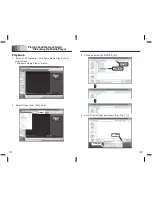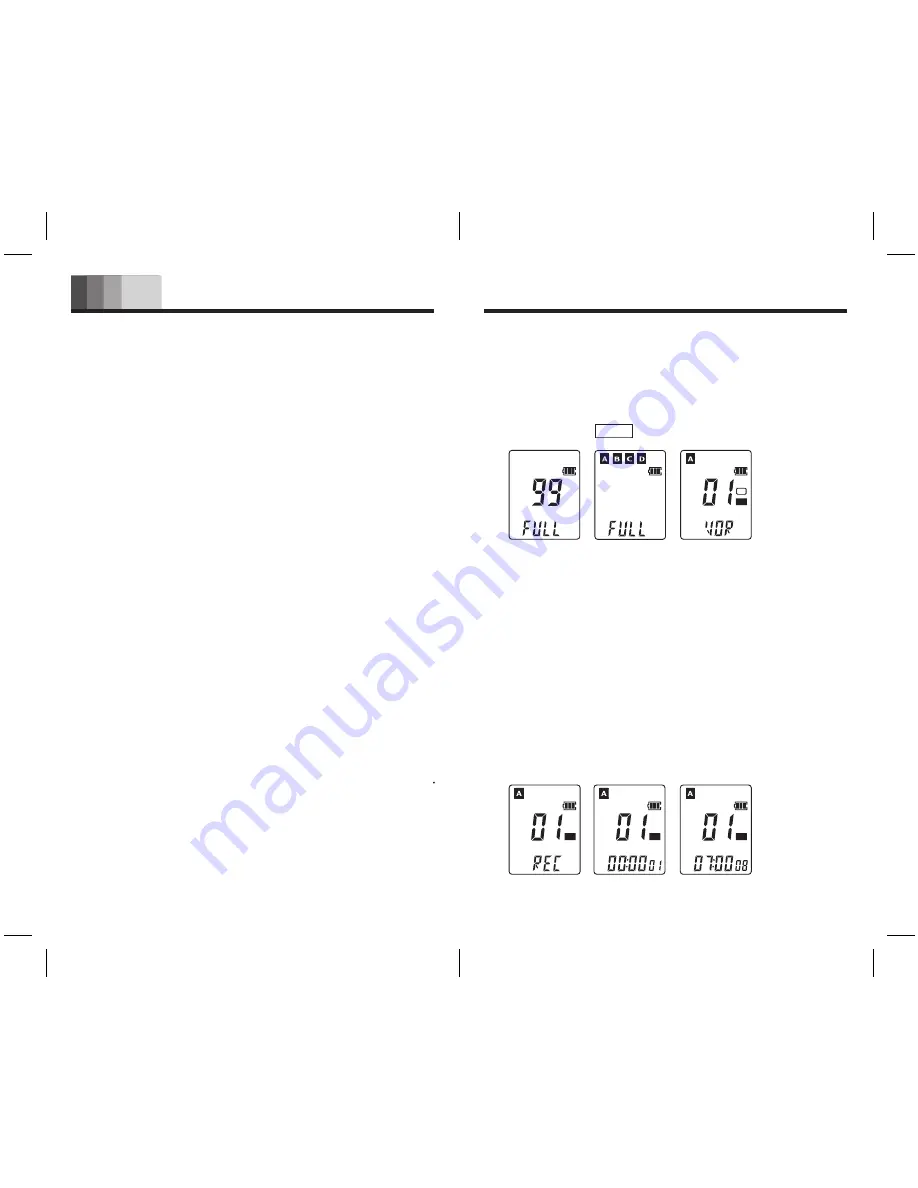
Recording
7
Setting the Clock
1. Put the Voice Recorder in stop mode.
8
2. Press and hold the
MODE/MENU
button for a few
moments to enter Menu mode. Follow the instructions
in the chapter Menu Entry.
Switching the Voice Recorder Off
In STOP or FM Radio mode, you can switch off the Voice
Recorder by pressing and holding the
PLAY/STOP
button
for a few moments.
→ Switch off your Voice Recorder when you are finished
using it for recording or playback for maximum battery life.
Recording
1. Press the
FOLDER/REPEAT
button to select the desired
folder. The Voice Recorder will move to the next folder
each time you press the button.
2. Set the desired VOR (Voice Operated Recording) function
and quality (HQ, SP, LP) before you start recording
(see the Menu Entry chapter for more details.)
3. Make a test recording to make sure that the Voice
Recorder settings are correct.
4. Press and hold the
PLAY/STOP
button during recording for
a few moments to display the remaining recording capacity.
→ The maximum number of files in each folder is 99, for a
total capacity of 396 files (99 files × 4 folders).
→ If the recording time exceeds the available capacity or the
number of files reaches 396, “FULL” will be displayed and
you cannot continue recording (Fig.4, 5). If this happens,
delete some recordings or move them to an external
device (Computer or Audio).
→ Do not remove the battery during recording.
This may cause the Voice Recorder to malfunction.
→ If you intend to record for a prolonged period of time,
replace the battery before beginning recording.
→ When the Voice Recorder is in VOR mode recording will stop
automatically when no sound is detected. Disable the VOR
function when recording important conversations (Fig.6).
→ Press the
REC/STOP
button while playing back an MP3 or
WMA file in the Music Folder to enable the equalizer.
1) Recording with the Built-in Microphone
1. Press and hold the
REC/STOP
button for a moment to switch
the Voice Recorder on and start recording (Fig.7, Fig.8).
2. Point the Voice Recorder’s built-in microphone towards the
sound source. Press and hold the
PLAY/STOP
button during
recording to display the remaining recording capacity.
3. Press the
NEXT
button to create a new file while you are
recording (File separation function).
4. Press the
REC/STOP
button to stop the recording.
5. The total time of the recording is displayed when you stop
recording by pressing the
REC/STOP
button (Fig.9).
REC
VOR
HQ
Fig.4
Fig.5
Fig.6
HQ
REC
HQ
REC
Fig.7
Fig.8
Fig.9
HQ
REC