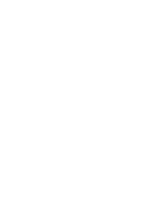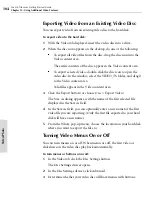115
Index
128-bit encryption
47
A
adding
files or folders to data disc
40
files or folders to MP3 disc
66
files to audio CD (from audio CD)
57
files to audio CD (from hard disk)
57
files to audio CD (from iTunes)
58
files to MP3 disc (from hard disk)
66
iMovie project to video disc
85
photos to video disc (from iPhoto)
87
photos to video disc from hard disk
86
slideshows to video disc (from hard disk)
86
slideshows to video disc from iPhoto
87
video to video disc (from hard disk)
85
advanced audio disc formats
75
advanced copy formats
113
advanced data disc formats
49
advanced video disc formats
106
audio CD
54
adding files to
56
adding files to (from audio CD)
57
adding files to (from hard disk)
57
adding files to (from iTunes)
58
advantages of making
54
automatically enter track info
59
choosing audio CD format
56
definition
54
exporting audio from
72
playing audio files
59
rearranging tracks
58
recording
62
removing audio files
60
starting
55
using Player Controls with
59
viewing or editing information
60
working with files
58
audio CD format, selecting
56
audio files
entering track information for
59
exporting from an audio CD
72
exporting from iTunes
73
exporting from QuickTime video
73
playing in audio CD
59
removing from audio CD
60
Audio tab
8
,
14
available disc space, determining
9
Toast 6_0 GSG.book Page 115 Tuesday, July 8, 2003 5:32 PM
Summary of Contents for Toast 6 Titanium
Page 1: ...Getting Started Guide ...
Page 4: ......
Page 12: ......
Page 36: ......
Page 45: ...Data 5 Making Data Discs 37 6 Using Additional Data Features 45 ...
Page 46: ......
Page 54: ......
Page 60: ......
Page 61: ...Audio 7 Making Audio CDs 53 8 Making MP3 Discs 63 9 Using Additional Audio Features 71 ...
Page 62: ......
Page 86: ......
Page 88: ......
Page 112: ......
Page 117: ...Copy 13 Copying Discs 109 ...
Page 118: ......
Page 124: ......
Page 132: ......