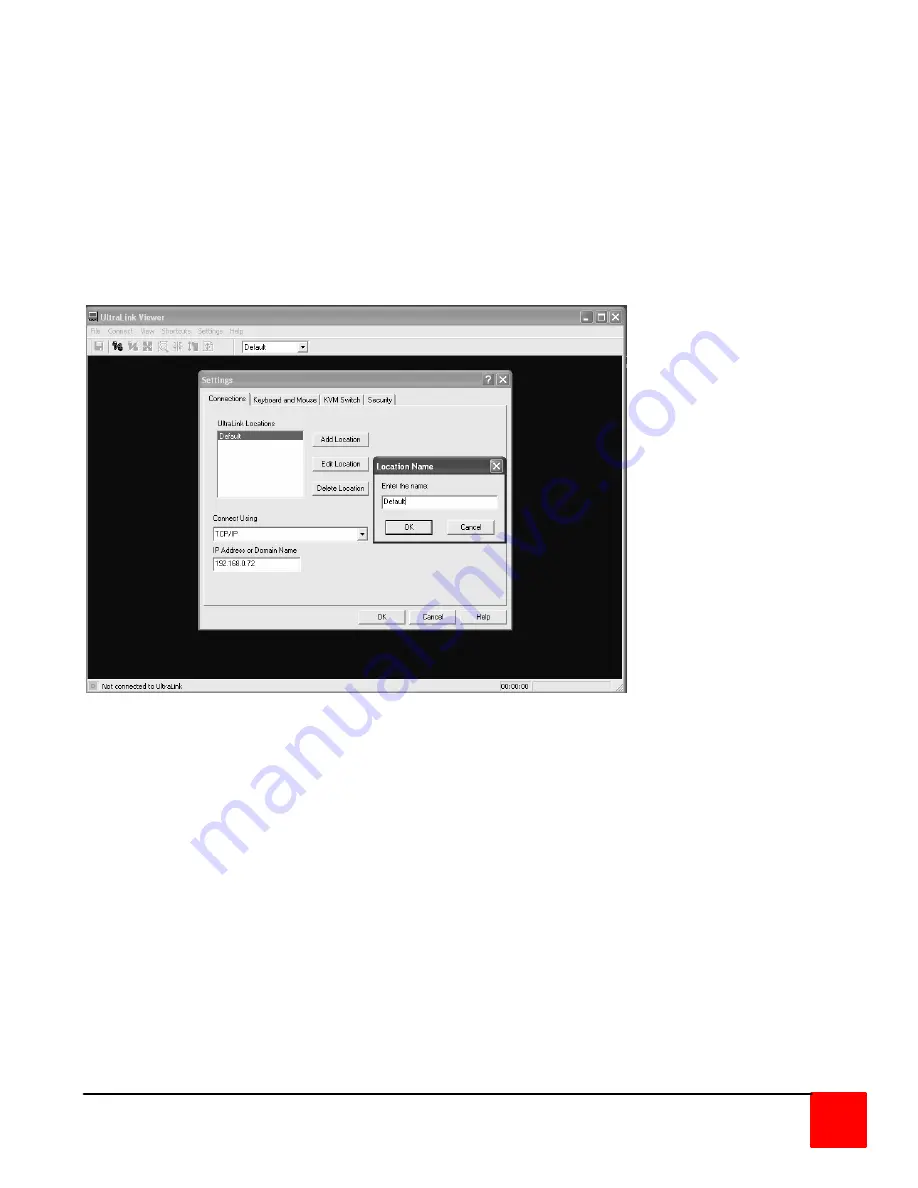
ULTRAMATRIX REMOTE INSTALLATION AND OPERATIONS MANUAL
41
The first item to change is the default account information. To perform this, Launch to viewer and click on “Settings”,
“Connections…”. The Settings window will appear showing the default account information. Click on “Edit Location”
and change the “Default” Location name for this Unit to a location name appropriate for your system. Click “OK” to
change the location name. It is recommended that the location name be a maximum of 20 characters. This function
only adds the location name. Once added, enter the assigned IP address for this Unit in the “IP Address or Domain
Name” field. If the UltraMatrix Remote at this location was assigned an IP port number other that the default 9876,
this number must be included in the “IP Address or Domain Name” field.
Example: 123.123.123.123:6421 (The IP port number, 6421, is included with the IP address separated by a colon)
Click “OK” to save the location information. From this screen, additional locations can be added, changed or deleted.
Figure 21. Connections menu
To delete a location:
n
Click (highlight) the location name to delete
n
Click “Delete Location”
Upon clicking “OK”, that location will be immediately deleted.
To change a location name:
n
Click (highlight) the location name to change
n
Click on “Edit Location”
n
Change the location name
n
Click “OK” to apply the change
Upon clicking “OK”, the location name is changed immediately.
To change a locations IP address or Domain Name:
n
Click (highlight) the location name to change the IP or Domain name
(The “IP Address or Domain Name” field for this location will display)
n
Change the IP address or Domain Name for this location
n
Click “OK” to apply the changes
Upon clicking “OK”, the IP address or Domain name is changed immediately.






























