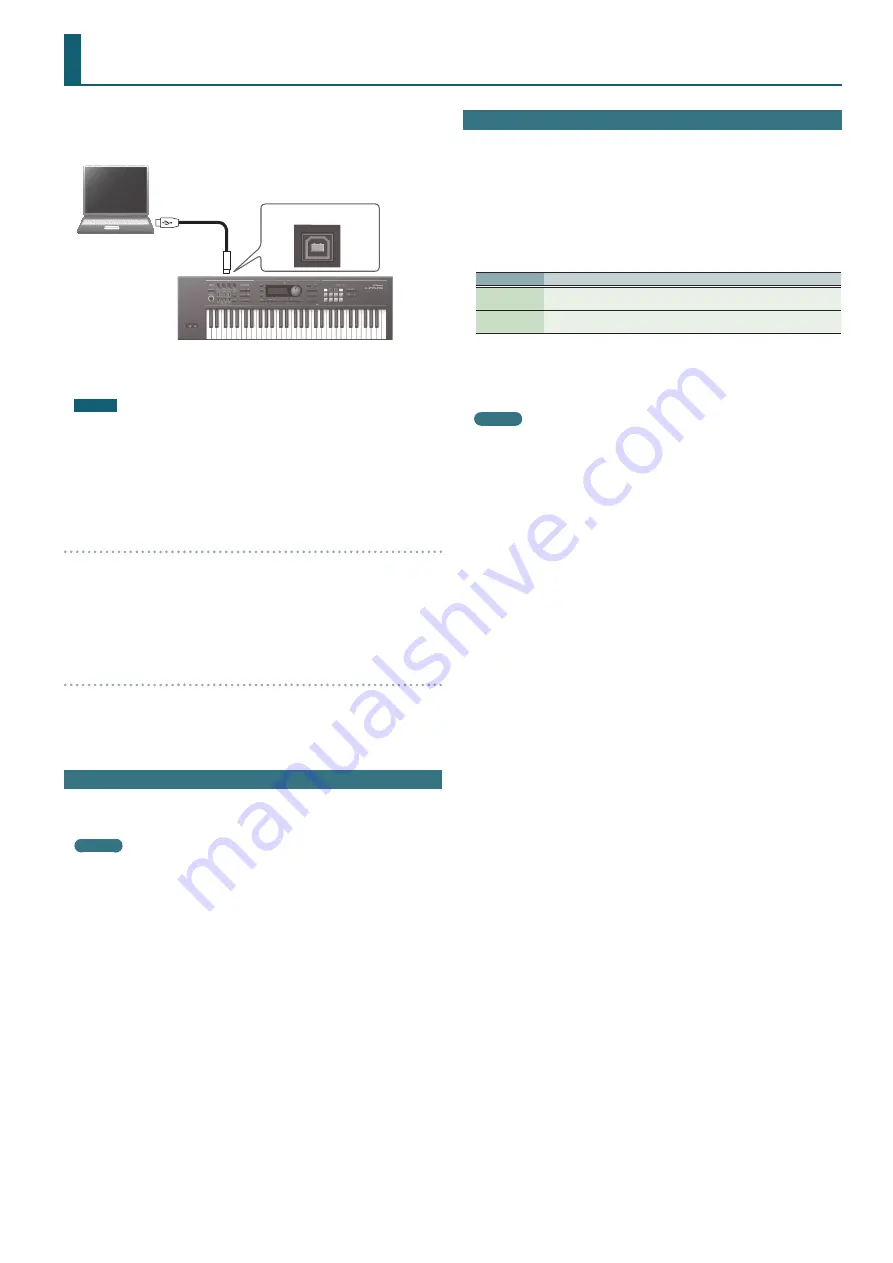
35
Connecting to a Computer via USB
If you use a commercially available USB cable to connect a USB port of your
computer to the USB COMPUTER port located on the rear panel of the JUNO-DS,
you can use MIDI-compatible software (DAW software) to play back audio and MIDI
data on the JUNO-DS.
USB COMPUTER port
For details on operating requirements, refer to the Roland website.
http://www .roland .com/support/
NOTE
5
For some types of computer, this might not work correctly. Refer to the Roland
website for details on the operating systems that are supported.
5
A USB cable is not included. You can purchase one from the dealer where you
purchased the JUNO-DS.
5
Use a USB 2.0 cable.
5
Your computer’s USB port must support USB 2.0 Hi-Speed.
5
Turn on the power of the JUNO-DS before you start the DAW software on your
computer. Don’t turn the JUNO-DS’s power on/off while your DAW software is
running.
USB audio
JUNO-DS
0
Computer
If the JUNO-DS is connected to your computer via a USB cable, the audio output
you’ve chosen in the JUNO-DS can be recorded into your computer’s DAW software.
Computer
0
JUNO-DS
If the JUNO-DS is connected to your computer via a USB cable, the sound of your
computer can be reproduced from an audio system connected to the JUNO-DS’s
jacks.
USB MIDI
If the JUNO-DS is connected to your computer via a USB cable, the JUNO-DS’s
performance data (MIDI data) can be recorded into your DAW software, and
performance data (MIDI data) played back by your DAW software can be sounded
by the JUNO-DS’s sound engine.
Installing the USB Driver
The USB driver is software that exchanges data between the JUNO-DS and your
computer software.
In order to use the JUNO-DS’s dedicated USB driver, you must install the USB driver.
MEMO
For details on downloading and installing the USB driver, refer to the Roland
website.
http://www .roland .com/support/
Making USB Driver Settings
Here’s how to switch between the JUNO-DS’s dedicated USB driver and the generic
driver provided by your operating system.
1 .
Press the [MENU] button.
The MENU screen appears.
2 .
Move the cursor to “SYSTEM,” and press the [ENTER] button.
The SYSTEM screen appears.
3 .
Move the cursor to “MIDI” tab – “USB Driver,” and use the value dial to select
the driver.
Driver
Explanation
VENDOR
The dedicated driver provided by Roland specifically for the JUNO-DS is used.
Both MIDI and audio are available.
GENERIC
The generic driver of the operating system is used.
Only MIDI is available.
When you switch the driver, a confirmation screen appears.
If you decide to cancel, press the [EXIT] button.
4 .
Move the cursor to “WRITE,” and press the [ENTER] button.
Setting is complete when the screen indicates “Completed.”
MEMO
This system takes effect when the JUNO-DS is powered-on.
5 .
Turn the power off, and then on again.






























