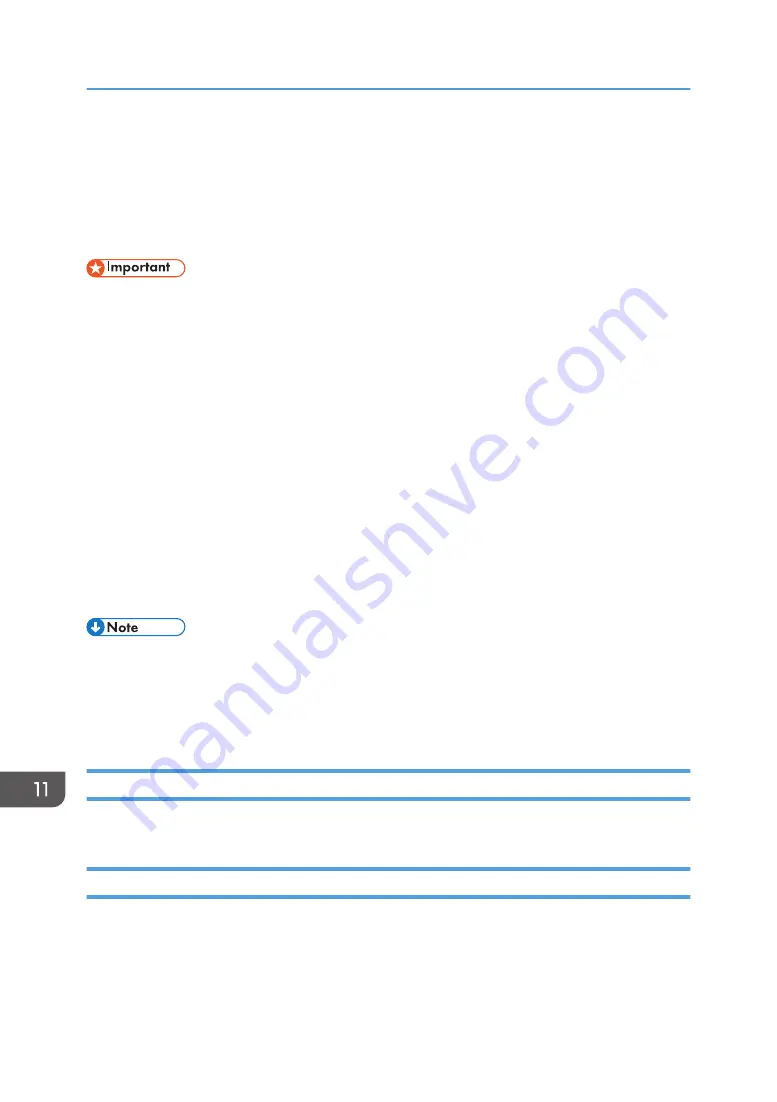
Moving and Transporting the Machine
This section provides cautions that you must follow when moving the machine both short and long
distances.
Repack the machine in its original packing materials when moving it over a long distance.
• Be sure to disconnect all cables from the machine before transporting it.
• The machine is a precision piece of machinery. Be sure to handle it carefully when moving it.
• Make sure to move the machine horizontally. Take extra caution when carrying the machine up or
down stairs.
• Do not remove the print cartridge when moving the machine.
• Be sure to hold the machine level while carrying it. To prevent toner from spilling, move the
machine carefully.
1.
Be sure to check the following points:
• The power switch is turned off.
• The power cord is unplugged from the wall outlet.
• All other cables are unplugged from the machine.
2.
Lift the machine using the inset grips on both sides of the machine, and then move it
horizontally to the place where you want to use it.
• To move the machine over a long distance, pack it well. Take care not to tip or tilt the machine
during transit.
• Toner might spill inside the machine if the machine is not kept level during transit.
• For more information about moving the machine, contact your sales or service representative.
Disposal
Ask your sales or service representative for information about correct disposal of this machine.
Where to Inquire
Contact your sales or service representative for further information about the topics included in this
manual or to inquire about other topics not included in this manual.
11. Appendix
176
Summary of Contents for SP 200S
Page 2: ......
Page 6: ...4...
Page 16: ...Bypass Tray 1 sheets 70 g m2 19 lb 2 Loading Paper 14...
Page 28: ...2 Loading Paper 26...
Page 32: ...Canceling a print job while printing 1 Press the key CTT083 3 Printing Documents 30...
Page 42: ...4 Copying Originals 40...
Page 54: ...7 Maintaining the Machine 52...
Page 62: ...7 Close the rear cover CTT044 8 Troubleshooting 60...
Page 81: ...MEMO 79...
Page 82: ...MEMO 80 EN CN M134 8630...
Page 83: ......
Page 84: ...EN CN M134 8630 2012...
Page 86: ......
Page 92: ...6...
Page 106: ...1 Guide to the Machine 20...
Page 108: ...Bypass Tray 1 sheets 70 g m2 19 lb 2 Loading Paper 22...
Page 130: ...3 Printing Documents 44...
Page 158: ...5 Scanning Originals 72...
Page 184: ...6 Sending and Receiving a Fax 98...
Page 194: ...Do not Auto Print 7 Configuring the Machine Using the Control Panel 108...
Page 208: ...7 Configuring the Machine Using the Control Panel 122...
Page 226: ...8 Configuring the Machine Using Utilities 140...
Page 260: ...10 Troubleshooting 174...
Page 273: ...MEMO 187...
Page 274: ...MEMO 188 EN CN M135 8698...
Page 275: ......
Page 276: ...EN CN M135 8698 2013...
Page 278: ......
Page 288: ...Bypass Tray 1 sheets 70 g m2 19 lb 2 Loading Paper 10...
Page 300: ...3 Printing Documents 22...
Page 316: ...7 Close the rear cover CTT044 6 Troubleshooting 38...
Page 326: ...Printer language DDST 7 Appendix 48...
Page 330: ...MEMO 52 EN CN M133 8620...
Page 331: ......
Page 332: ...EN CN M133 8620 2012...
Page 354: ...19...
Page 355: ...2013 EN CN M133 8699 20...






























