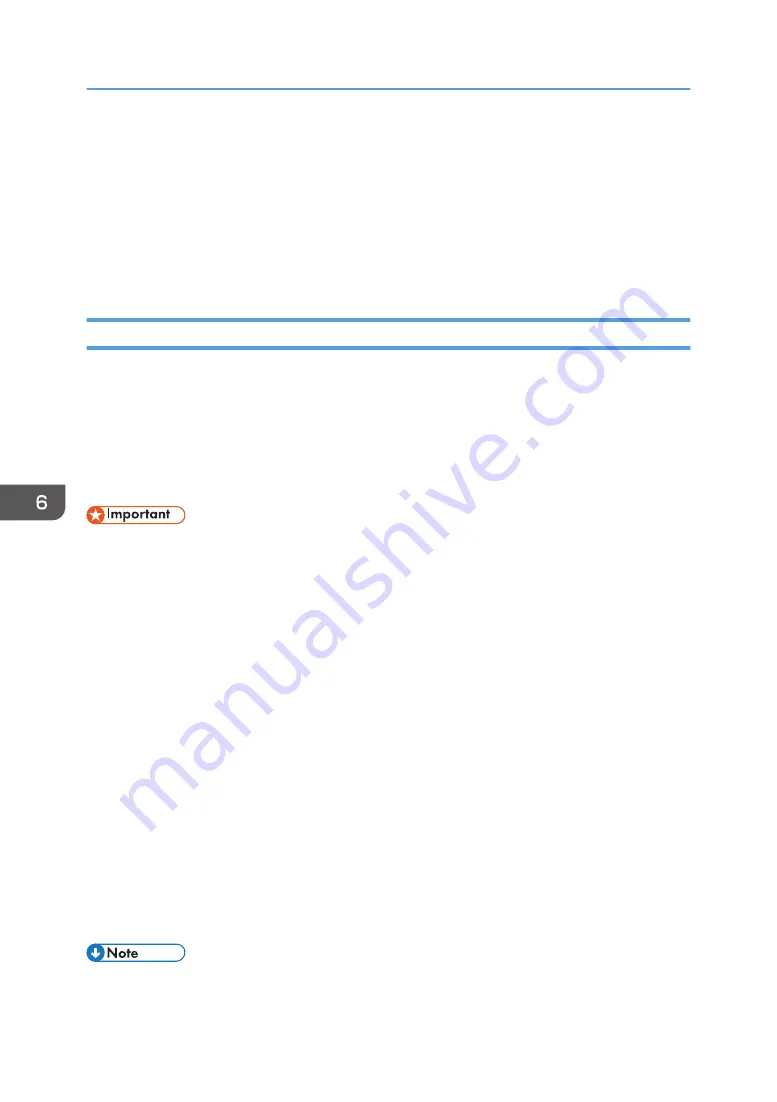
Using the Fax Function from a Computer (PC
FAX)
This section describes how to use the fax function of the machine from a computer.
You can send a document directly from a computer through this machine to another fax machine,
without printing the document.
Basic Operation for Sending Faxes from a Computer
This section describes the basic operation for sending faxes from a computer.
You can select a destination from the PC FAX address book or enter a fax number manually. You can
send faxes to up to 100 destinations at one time. (However, if [Attach a Cover Sheet] on the [Cover
Sheet] tab is checked and [Use Address Book] in the [To:] list is selected, you can send faxes to up to
five destinations at a time.)
The procedure in this section is an example based on Windows 7.
• Using PC FAX, you can send up to ten pages (including the cover sheet) at a time.
1.
Open the file you want to send.
2.
On the [File] menu, click [Print...].
3.
Select the PC FAX driver as the printer, and then click [Print].
4.
Specify a destination.
• To specify a destination from the PC FAX address book:
You can click the [Address Book] tab and select from three previously-used address books in
the [Address Book File Path:] list. Also, you can click [Browse...] to download the address
book (CSV file). Select a destination in the [Address List:], and then click [Set as Destination].
Repeat this step to add more destinations.
• To enter a fax number directly:
Click the [Specify Destination] tab, and enter a fax number (up to 40 digits) in [Fax Number:],
and then click [Set as Destination].
Repeat this step to add more destinations.
5.
If you want to attach a fax cover sheet, click [Cover Sheet] tab.
6.
Click [Send].
• For details, see the PC FAX driver Help.
6. Sending and Receiving a Fax
90
Summary of Contents for SP 200S
Page 2: ......
Page 6: ...4...
Page 16: ...Bypass Tray 1 sheets 70 g m2 19 lb 2 Loading Paper 14...
Page 28: ...2 Loading Paper 26...
Page 32: ...Canceling a print job while printing 1 Press the key CTT083 3 Printing Documents 30...
Page 42: ...4 Copying Originals 40...
Page 54: ...7 Maintaining the Machine 52...
Page 62: ...7 Close the rear cover CTT044 8 Troubleshooting 60...
Page 81: ...MEMO 79...
Page 82: ...MEMO 80 EN CN M134 8630...
Page 83: ......
Page 84: ...EN CN M134 8630 2012...
Page 86: ......
Page 92: ...6...
Page 106: ...1 Guide to the Machine 20...
Page 108: ...Bypass Tray 1 sheets 70 g m2 19 lb 2 Loading Paper 22...
Page 130: ...3 Printing Documents 44...
Page 158: ...5 Scanning Originals 72...
Page 184: ...6 Sending and Receiving a Fax 98...
Page 194: ...Do not Auto Print 7 Configuring the Machine Using the Control Panel 108...
Page 208: ...7 Configuring the Machine Using the Control Panel 122...
Page 226: ...8 Configuring the Machine Using Utilities 140...
Page 260: ...10 Troubleshooting 174...
Page 273: ...MEMO 187...
Page 274: ...MEMO 188 EN CN M135 8698...
Page 275: ......
Page 276: ...EN CN M135 8698 2013...
Page 278: ......
Page 288: ...Bypass Tray 1 sheets 70 g m2 19 lb 2 Loading Paper 10...
Page 300: ...3 Printing Documents 22...
Page 316: ...7 Close the rear cover CTT044 6 Troubleshooting 38...
Page 326: ...Printer language DDST 7 Appendix 48...
Page 330: ...MEMO 52 EN CN M133 8620...
Page 331: ......
Page 332: ...EN CN M133 8620 2012...
Page 354: ...19...
Page 355: ...2013 EN CN M133 8699 20...






























