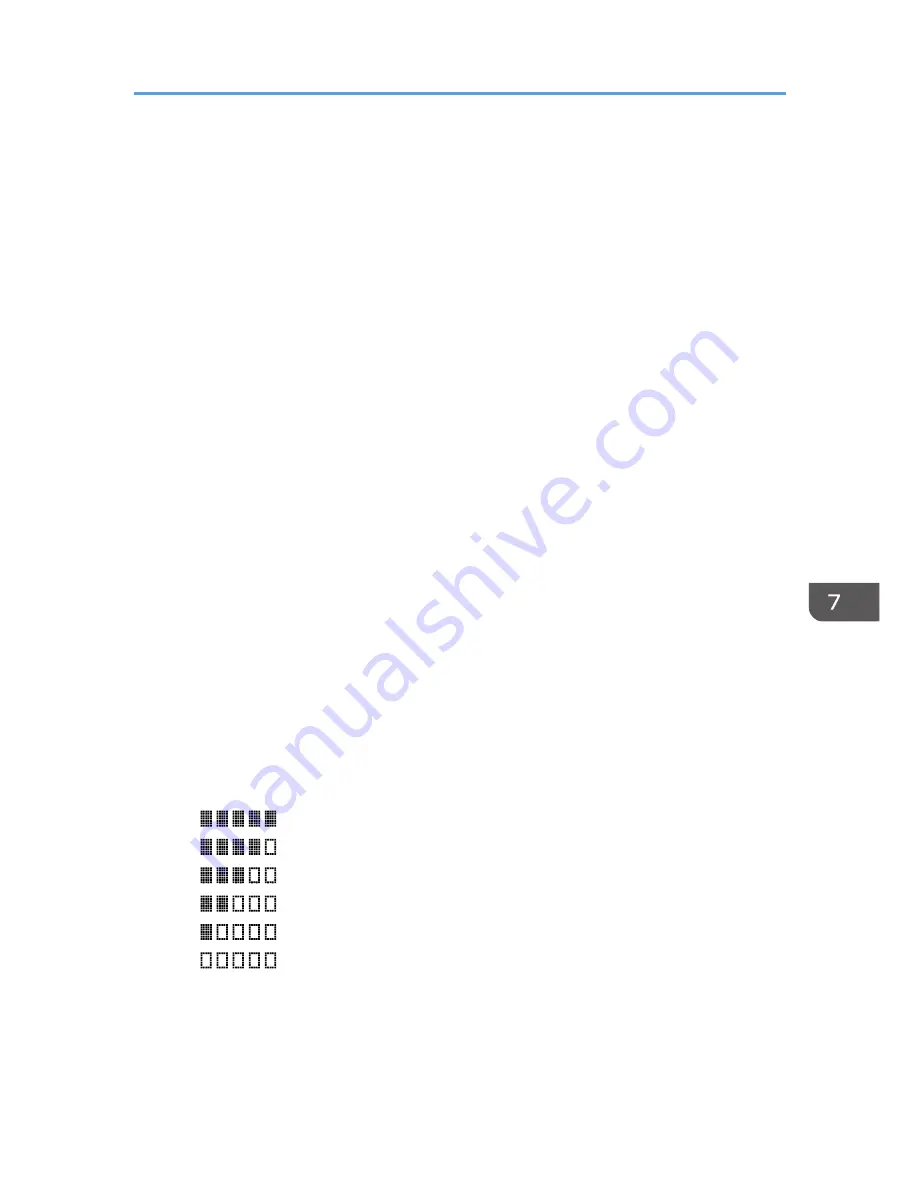
Default: [1 minute]
The time can be set from 1 to 240 minutes.
Language
Specifies the language used on the screen and in reports.
Default: [English]
• English, German, French, Italian, Spanish, Dutch, Swedish, Norwegian, Danish, Finnish,
Portuguese, Czech, Hungarian, Polish, Russian, Portuguese (BR), Turkish
Country Code
Selects the country in which the machine is used. The country code you specify determines the time
and date display format and the default values of the fax transmission-related settings.
Make sure to select the country code correctly. Selecting a wrong country code may cause failures
in fax transmissions.
Default: [USA]
Fixed USB Port
Specifies whether the same driver can be used for multiple machines or not under USB connection.
Default: [Off]
• On
The same driver you have installed on your computer can be used with any machine other
than the one originally used for installation as long as the machine is the same model.
• Off
You must install the driver separately for individual machines, because a machine that is not
the original will be recognized as a new device upon USB connection.
Print Cartridge
Displays information about consumables. This information is displayed only if [Toner End Option]
has been set to [Stop Printing].
•
(New)
•
•
•
•
•
(Needs replacing)
If [Toner End Option] is set to [Continue Printing], "**" is displayed instead of the indicator above.
Low Humidity Mode
When the machine is used in a low humidity environment, black stripes with a few millimeters width
may appear. Selecting [On] should prevent such black stripes from appearing.
System Settings
109
Summary of Contents for SP 112SF
Page 2: ......
Page 16: ...14...
Page 26: ...1 Guide to the Machine 24...
Page 42: ...2 Loading Paper 40...
Page 50: ...3 Printing Documents 48...
Page 70: ...5 Scanning from a Computer 68...
Page 96: ...6 Sending and Receiving a Fax 94...
Page 100: ...Off On 7 Configuring the Machine Using the Control Panel 98...
Page 113: ...Clear Address Book Deletes all fax speed dial entries System Settings 111...
Page 116: ...7 Configuring the Machine Using the Control Panel 114...
Page 134: ...CXP053 5 Close the ADF 10 Troubleshooting 132...
Page 150: ...10 Troubleshooting 148...
Page 163: ...2013...
Page 164: ...M180 8601A AU EN US EN GB EN...
















































