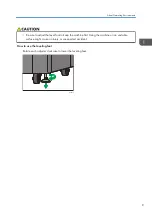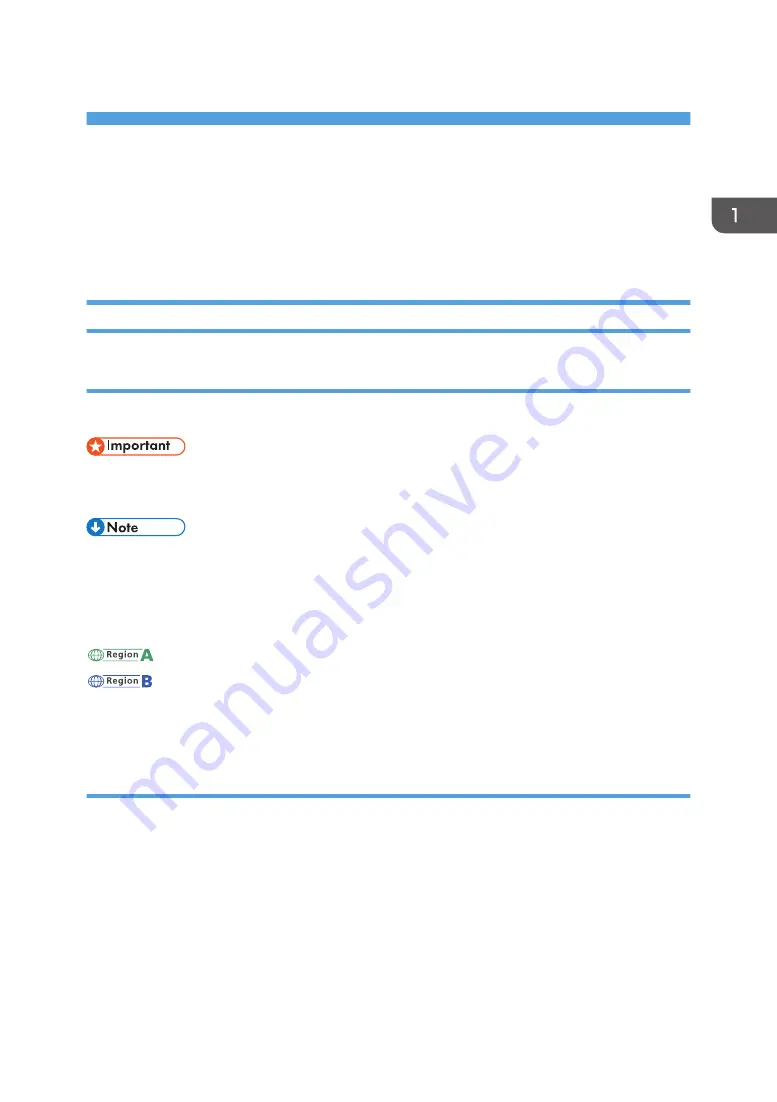
1. Getting Started
This chapter describes how to read the manuals supplied with the printer, names and functions of
components, and supported ink and media, etc.
Before You Start
How to Read the Manuals
Symbols used in the manuals
This manual uses the following symbols:
Indicates points to pay attention to when using the machine, and explanations of likely causes of
damage to media or loss of data. Be sure to read these explanations.
Indicates supplementary explanations of the machine's functions, and instructions on resolving user
errors.
[ ]
Indicates the names of keys and buttons.
(mainly Europe and Asia), (mainly Europe), or (mainly Asia)
(mainly North America)
Differences in the functions of Region A and Region B models are indicated by the two symbols. Read
the information indicated by the symbol that corresponds to the region of the model you are using.
Disclaimer
To the maximum extent permitted by applicable laws, in no event will the manufacturer be liable for any
damages whatsoever arising out of failures of this machine, losses of the registered data, or the use or
non-use of this product and operation manuals provided with it.
Make sure that you always copy or have backups of the data registered in this machine. Documents or
data might be erased due to your operational errors or malfunctions of the machine.
In no event will the manufacturer be responsible for any documents created by you using this machine or
any results from the data executed by you.
5
Summary of Contents for Pro TF6251
Page 2: ......
Page 5: ...Cleaning the Feed Roller 82 Cleaning the Pinch Roller 83 7 Appendix List of Print Modes 85 3 ...
Page 6: ...4 ...
Page 76: ...4 Troubleshooting 74 ...
Page 88: ...MEMO 86 ...
Page 89: ...MEMO 87 ...
Page 90: ...MEMO 88 EN GB EN US EN AU M563 7003A ...
Page 91: ... 2020 2021 Ricoh Co Ltd ...
Page 92: ...M563 7003A AU EN US EN GB EN ...