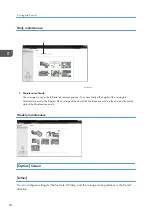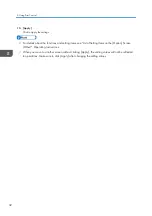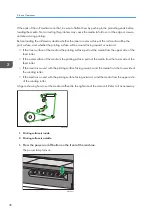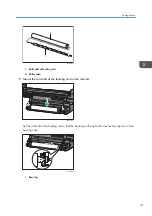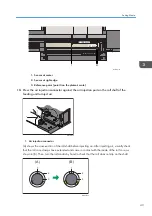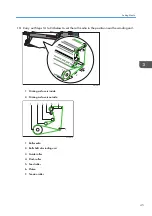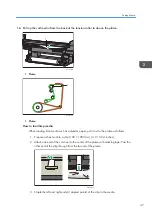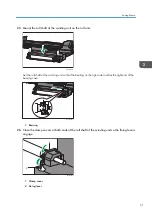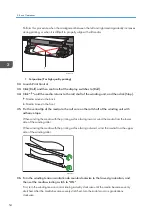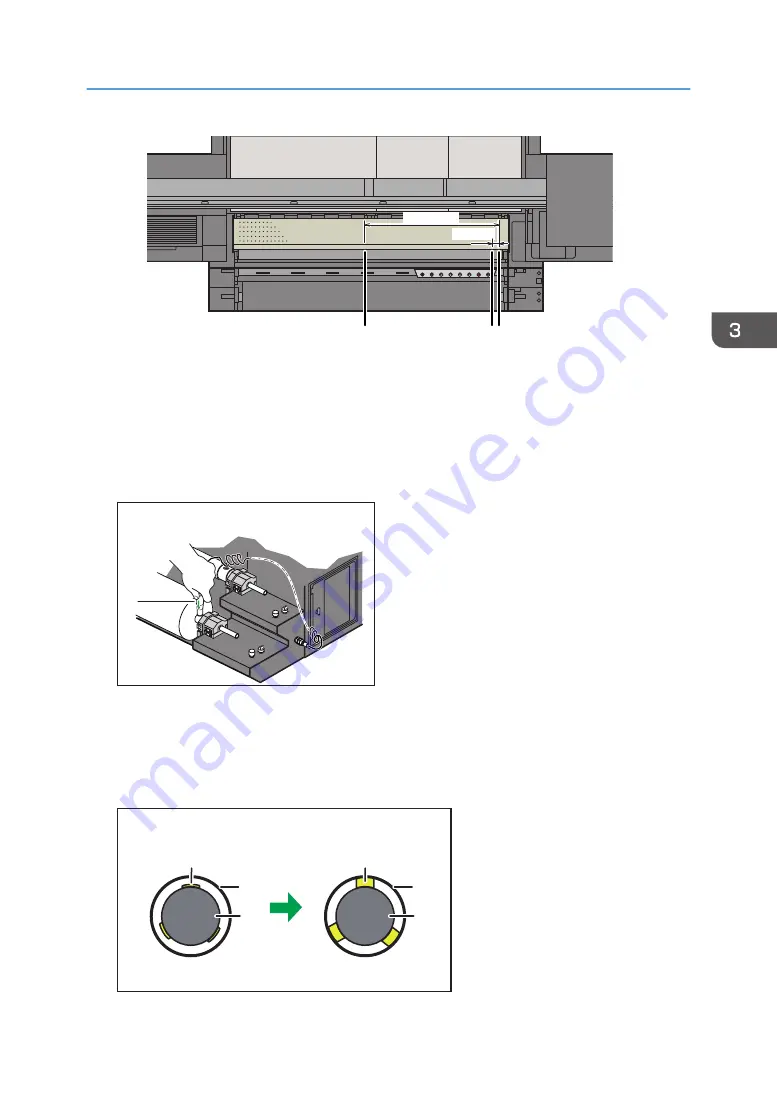
1185 mm
41 mm
M563IC0148
3
1
2
1. Sensor at center
2. Sensor at right edge
3. Reference point (point 0 on the platen's scale)
10.
Press the air injection connector against the air injection port on the roll shaft of the
feeding unit to inject air.
M563IC0128
1
1. Air injection connector
(A) shows the cross-section of the roll shaft before injecting air. After injecting air, visually check
that the roll core clamps have extended and come in contact with the inside of the roll core, as
shown in (B). Then, turn the roll media by hand to check that the roll does not slip on the shaft.
M563IC0040
1
2
3
1
2
3
(B)
(A)
Setting Media
43
Summary of Contents for Pro TF6251
Page 2: ......
Page 5: ...Cleaning the Feed Roller 82 Cleaning the Pinch Roller 83 7 Appendix List of Print Modes 85 3 ...
Page 6: ...4 ...
Page 76: ...4 Troubleshooting 74 ...
Page 88: ...MEMO 86 ...
Page 89: ...MEMO 87 ...
Page 90: ...MEMO 88 EN GB EN US EN AU M563 7003A ...
Page 91: ... 2020 2021 Ricoh Co Ltd ...
Page 92: ...M563 7003A AU EN US EN GB EN ...