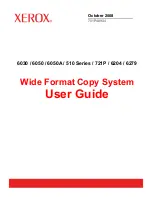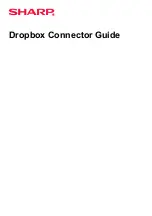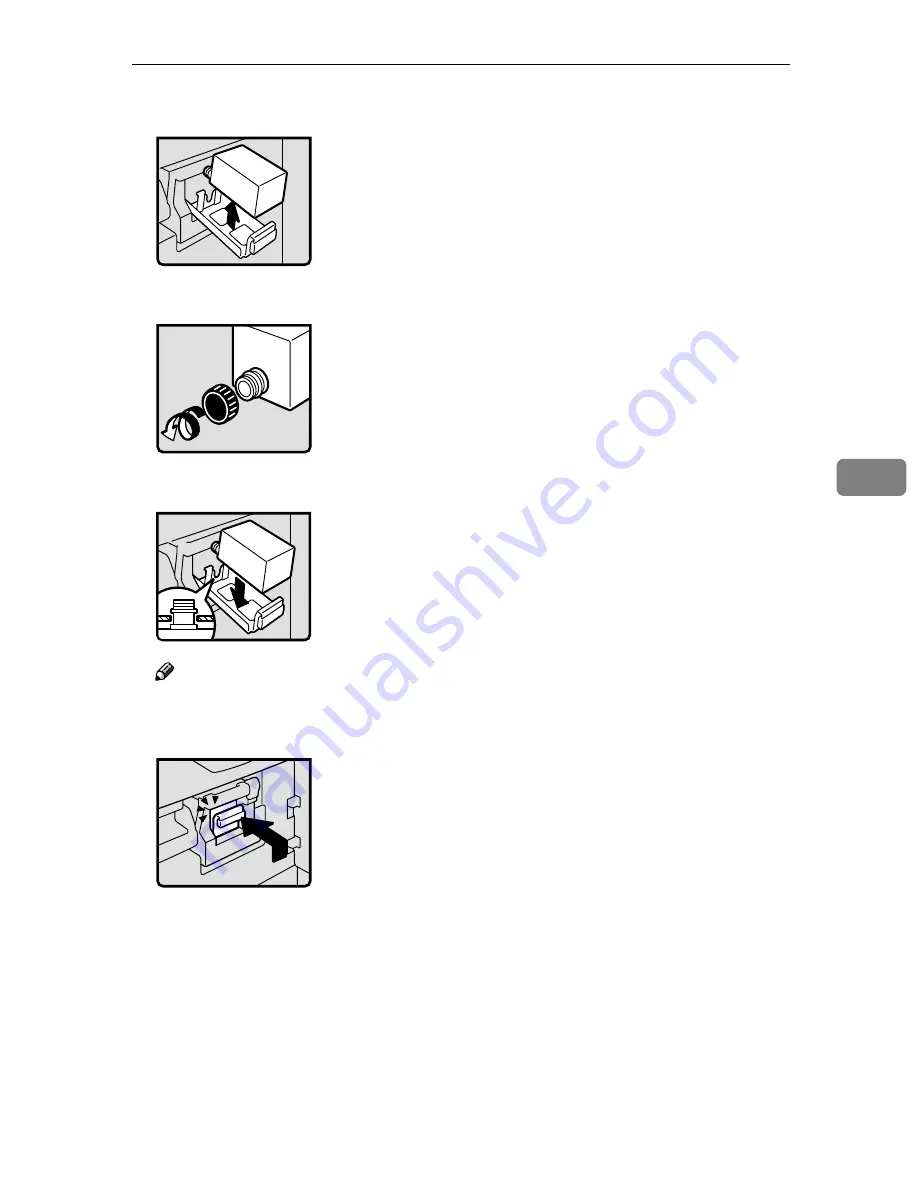
When the Add Ink Indicator (
j
) Lights
187
5
CCCC
Remove the used ink cartridge.
DDDD
Remove the cap of the new ink cartridge.
EEEE
Insert the new cartridge into the ink holder.
Note
❒
Always supply ink of the same color.
FFFF
Return the ink holder to its original position until it clicks.
GGGG
Close the front door.
The machine will start idling to supply ink to the drum.
Summary of Contents for Priport JP8000
Page 20: ...xvi...
Page 30: ...10...
Page 34: ...Operation 14 1 a 8mm 0 32 Original Print a...
Page 184: ...User Tools 164 4...
Page 228: ...208 UE USA C235 MEMO...
Page 230: ...Operating Instructions Type for 5499 LDD 180 JP8500 3460DNP Printed in Japan UE USA C244 8697A...
Page 248: ...xvi...
Page 258: ...10...
Page 262: ...Operation 14 1 a 8mm 0 32 Original Print a...
Page 326: ...Operation 78 1 C C C C Press the Start key The drum unit idles D D D D Make your prints...
Page 388: ...Combination Chart 140 3...
Page 418: ...User Tools 170 4...
Page 456: ...Specifications 208 7 Editing Function Type 85 Option PC Controller Option Key Counter Option...
Page 463: ...215 MEMO...
Page 464: ...216 UE USA C244 MEMO...