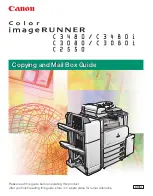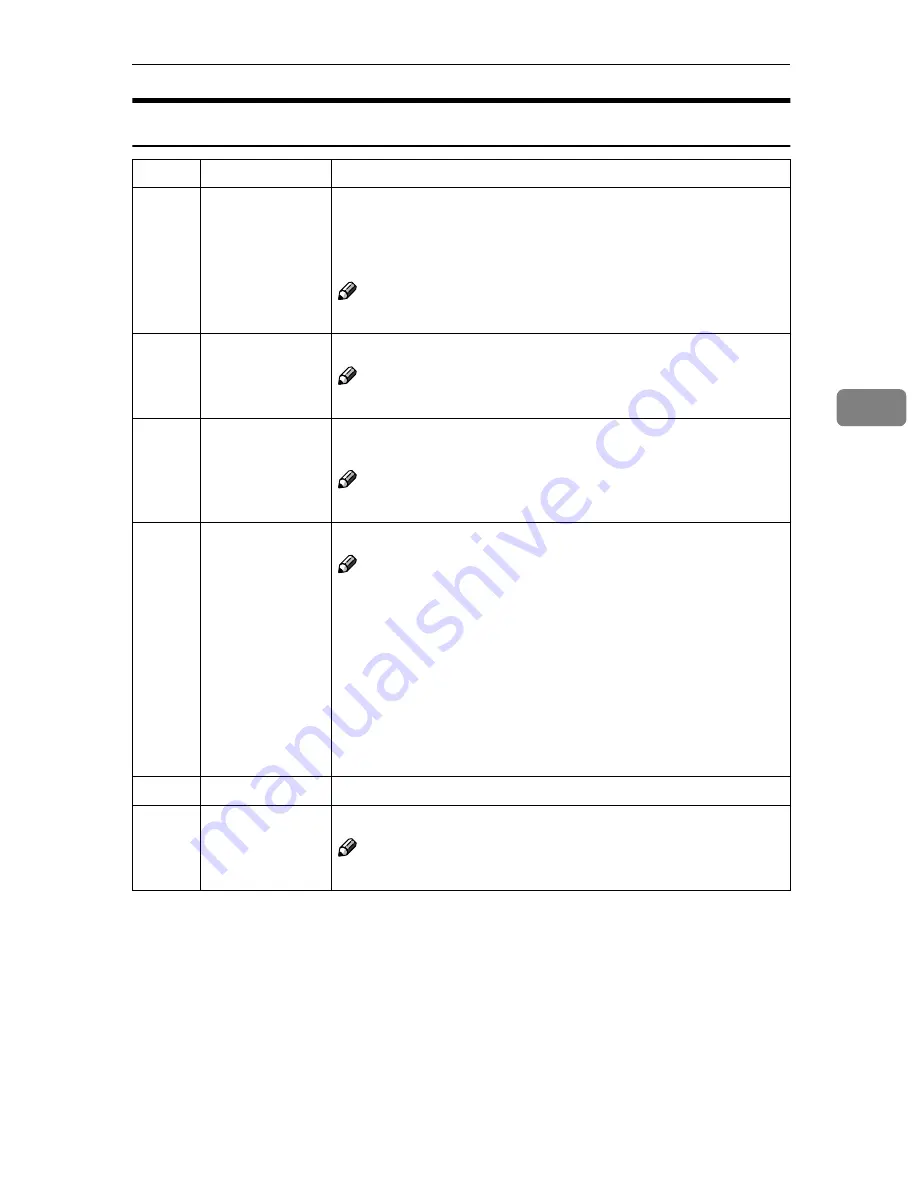
User Tools Menu
139
4
2. Set Operat'n Mode
No.
Mode
Description
1
Min. Quantity
The minimum print quantity can be set between 0 and 9999.
Example: If you specify 20 as minimum number of prints, runs of
20 or more prints will be accepted, print runs of less than 20 prints
will not be accepted.
Note
❒
Default:
0
2
Max. Quantity
The maximum print quantity can be set between 0 and 9999.
Note
❒
Default:
9999
3
CopyCount Dis-
play
The counter can be set to show the number of prints made (Up),
or the number of prints left to be made (Down).
Note
❒
Default:
Down
5
Panel Beeper
Turns the beeper on or off.
Note
❒
Default:
STD.
(standard)
❒
Available settings:
• ALL OFF (The beeper does not sound when you press keys
or when warning messages appear on the panel display.)
• STD. (When you press a key, the beeper does not sound.
When warning messages appear on the panel display, the
beeper sounds.)
• ALL ON (The beeper sounds when you press a key or
when warning messages appear on the panel display.)
6
LCD Contrast
You can adjust the brightness of the panel display.
7
Delivery Capaci-
ty
You can set the maximum number to make prints.
Note
❒
Default:
Yes
(1000 sheets)
Summary of Contents for Priport JP8000
Page 20: ...xvi...
Page 30: ...10...
Page 34: ...Operation 14 1 a 8mm 0 32 Original Print a...
Page 184: ...User Tools 164 4...
Page 228: ...208 UE USA C235 MEMO...
Page 230: ...Operating Instructions Type for 5499 LDD 180 JP8500 3460DNP Printed in Japan UE USA C244 8697A...
Page 248: ...xvi...
Page 258: ...10...
Page 262: ...Operation 14 1 a 8mm 0 32 Original Print a...
Page 326: ...Operation 78 1 C C C C Press the Start key The drum unit idles D D D D Make your prints...
Page 388: ...Combination Chart 140 3...
Page 418: ...User Tools 170 4...
Page 456: ...Specifications 208 7 Editing Function Type 85 Option PC Controller Option Key Counter Option...
Page 463: ...215 MEMO...
Page 464: ...216 UE USA C244 MEMO...