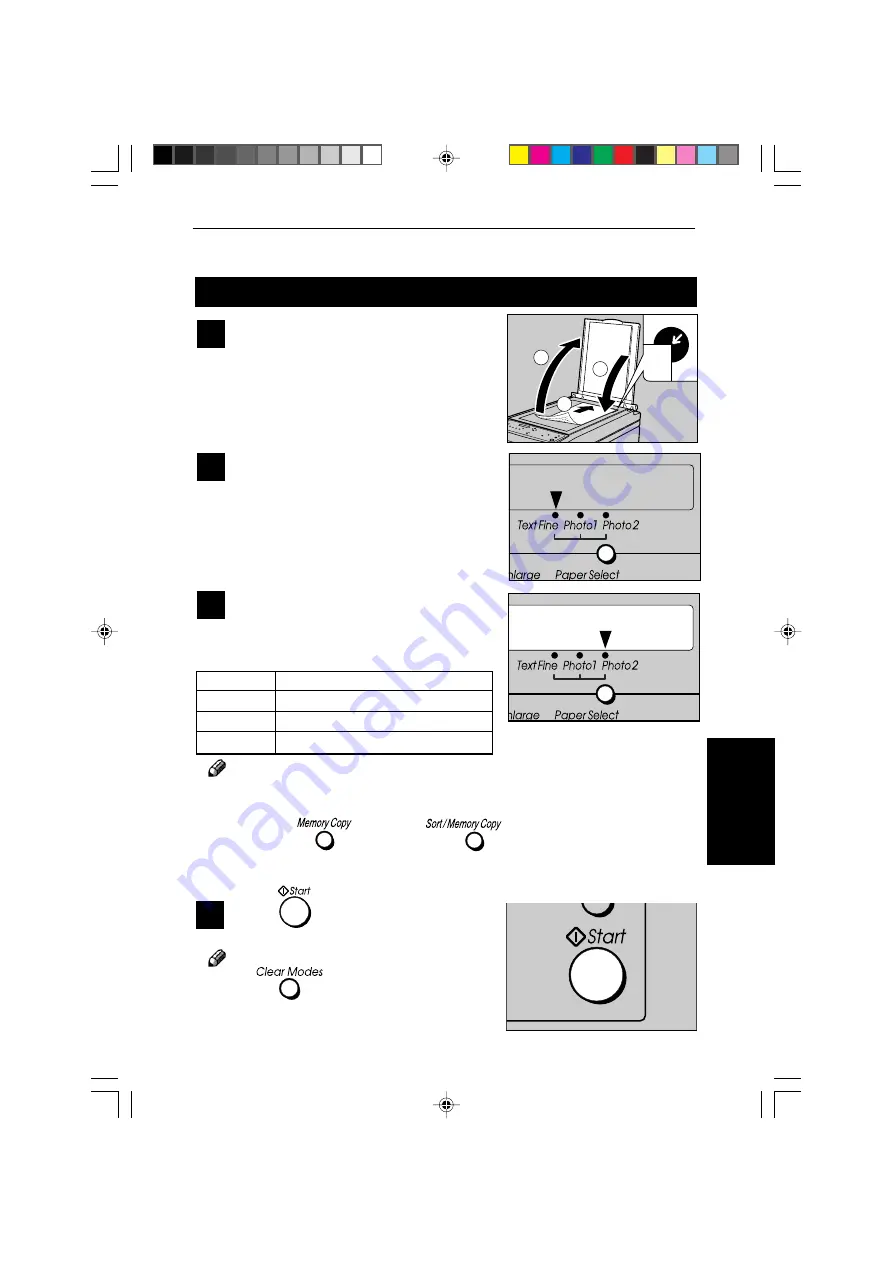
33
COPYING
4. COPYING
Adjusting the Copy Image
To select the resolution/photo setting
1
Lift the platen cover (
1
). Place the
original face down at the arrow mark
on the scale (
2
). Close the platen cover
(
3
).
2
Press the Copy Mode key to specify the
resolution or halftoning method for the
copy operation.
3
A pointer (
T
) moves on the display to
indicate the current setting.
1
3
2
4
Press
to perform the copy op-
eration.
Note
Press
to clear the setting after
copying.
The following describes when you should use
each setting.
Setting
Use for:
[Text Fine]
Copying text
[Photo1]
Copying photographs
[Photo2]
Copying mixed text and photographs
Note
If the memory size of your machine is 4MB, the machine automatically switches
from Photo2 to Photo1 in the following cases.
♦
when the
(Type 1) or
(Type 2) key is on
♦
when you make multiple copies using the ADF (Type 2 only)
g(GB)Chapter 04_p27-38
99.8.3, 0:50 PM
33
















































