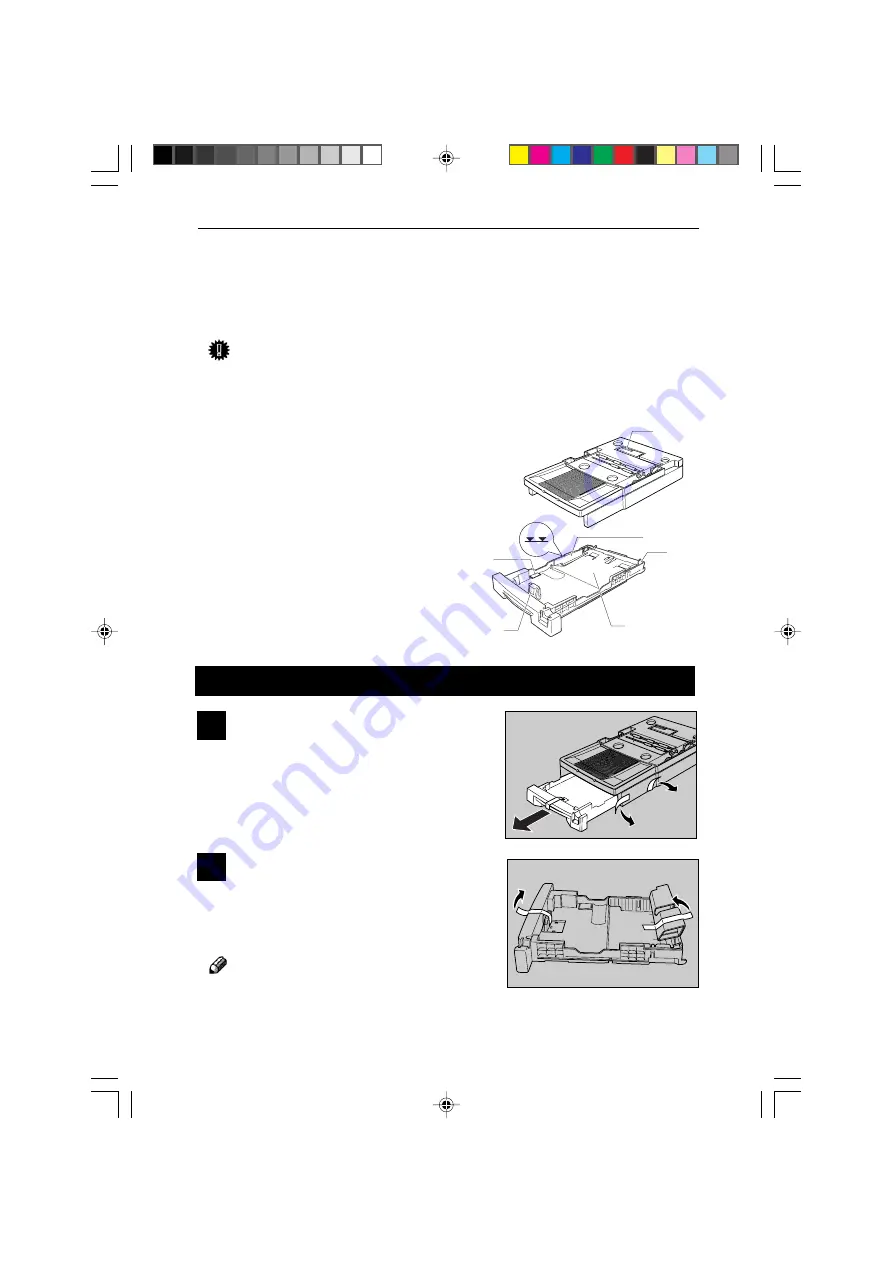
16
GETTING ACQUAINTED
Installing the Paper Feed Unit (Option)
This section describes how to install the paper feed unit (option) and how
to load paper in it. Addition of a paper feed unit provides you with a second
paper source that holds up to 250 sheets of A4 or Letter size paper.
Important!
Make sure that machine power is turned off and that the power cord is unplugged
from the power socket before installing the paper feed unit.
1
Remove all the packing tapes from the
paper feed unit and pull the paper tray
out of the unit.
2
After removing all tapes and cardboard
from inside of the paper tray, insert the
tray back into the machine until it locks
into place. Locate the paper feed unit
where you plan to use the machine.
Note
Be sure to place the paper feed unit on a level
surface.
7
6
5
4
3
2
1
Paper Feed Unit Part Names
1
Front guide
2
Side guide
3
Limit mark
4
Paper size indicator
5
Connector
6
Corner guides
7
Metal plate
To install the Paper Feed Unit
g(GB)Chapter 02_p09-22
99.8.3, 0:49 PM
16
















































