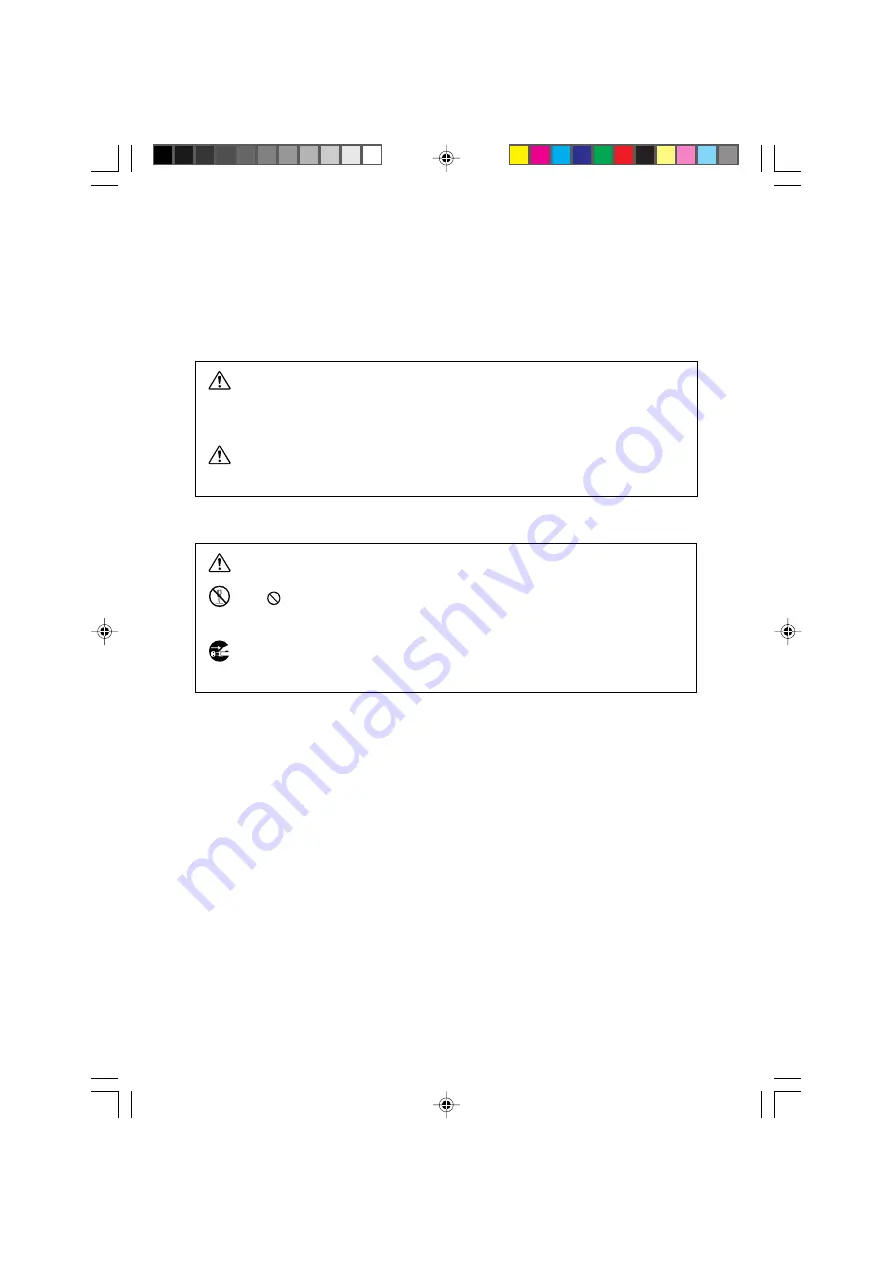
i
Safety Information
When using your machine, the following safety precautions should always
be followed.
Types of warnings used in this manual
WARNING
Ignoring this warning could cause serious injury or even
death.
CAUTION
Ignoring this caution could cause injury or damage to property.
Symbol examples
The
d
d
d
d
d
symbol means a situation that requires you take care.
The
symbol means you MUST NOT carry out this operation.
This example means “Do not take apart.”
The
●
symbol means you MUST perform this operation.
This example means “You must remove the wall plug.”
Microsoft
®
, Windows
®
, and MS-DOS
®
are registered trademarks of Microsoft Corporation in the
United States and/or other countries.
Other product names used here in are for identification purposes only and might be trademarks of
their respective companies. We disclaim any and all rights in those marks.
g(GB)6.5g 00_i-iii
99.8.3, 0:47 PM
1




































