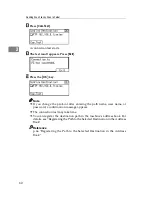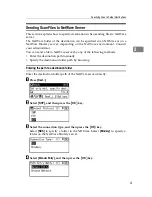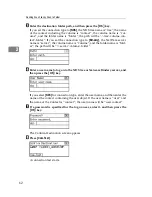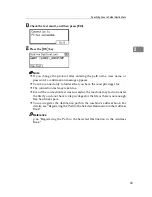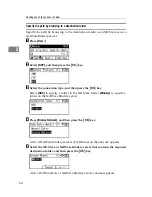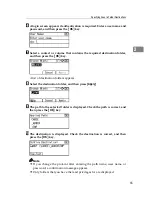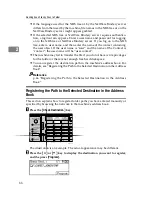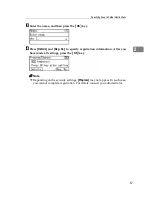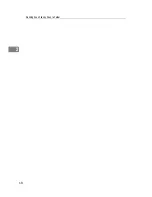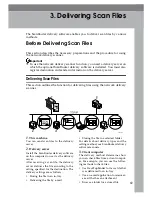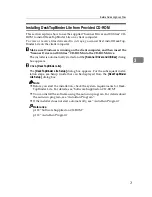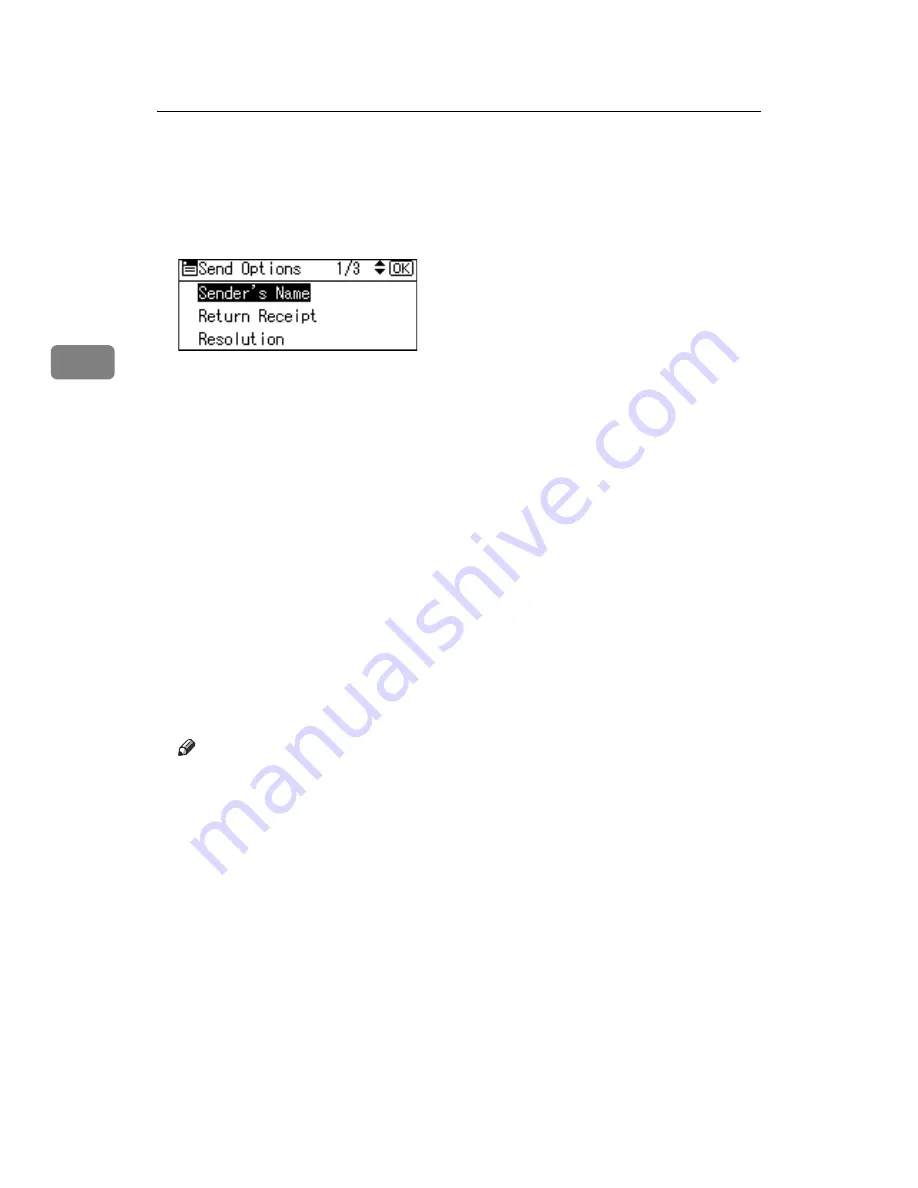
Delivering Scan Files
74
3
H
If necessary, select
[
Sender's Name
]
under
[
Options
]
, and then specify the
sender.
The sender you specify appears in the subject line of e-mail that is sent via the
delivery server. Select the sender from the destinations registered on the de-
livery server. For details, see "Specifying the Sender".
I
If necessary, select
[
Attach Subject
]
under
[
Options
]
, and then specify the sub-
ject.
The subject entered here is set for e-mail that is sent via the delivery server.
For details, see "Specifying the Subject".
J
Press the
{
Start
}
key.
Scanning starts.
You must press the
{
q
}
key to send scan files that are scanned from the ex-
posure glass.
Scan files that are scanned from the ADF/ARDF are sent immediately.
K
If you still have originals to send, place them on the machine, and then
press the
{
Start
}
key.
Repeat this step until all originals are scanned.
L
After all originals are scanned, press the
{
q
}
key.
Transmission starts.
Note
❒
To send e-mail via delivery server, press
[
Manual
]
on the delivery screen,
and then enter a destination e-mail address. For details about the proce-
dure for manually entering e-mail addresses, see "Manual Entry of an E-
mail Address".
❒
If you have selected two or more destinations, the destinations can be
made to appear one by one by pressing the
{U}
or
{T}
key.
❒
To cancel a selected destination, display the destination in the destination
field, and then press the
{
Clear/ Stop
}
key.
❒
You can use the Return Receipt function when sending e-mail via delivery
server. An e-mail is sent to the sender selected in step
, notifying him/her
that the recipient has read his/her e-mail. For details about the procedure
for setting the Return Receipt function, see "Setting the Return Receipt
Function".