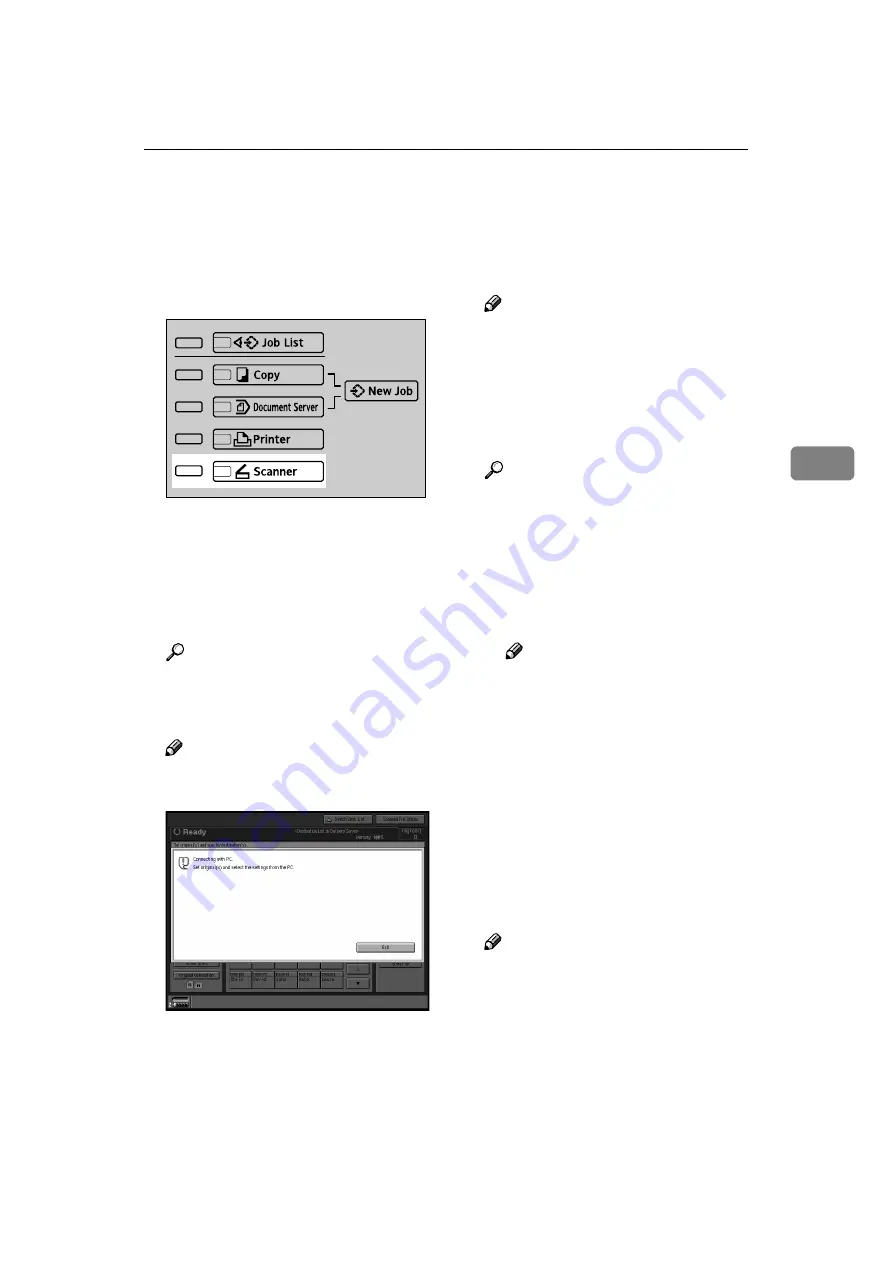
Procedure for Sending E-mail
45
4
Procedure for Sending E-mail
Data is sent after specifying scan set-
tings and the destination.
AAAA
Press the
{{{{
Scanner
}}}}
key.
BBBB
If user codes are set, enter a user
code with the number keys, and
then press the
{{{{
#
}}}}
key.
The Scanner Function screen ap-
pears.
Reference
For information about user
c odes, see
Gene ral Settings
Guide
.
Note
❒
If the Network TWAIN Scanner
screen appears, press
[
Cancel
]
.
CCCC
Make sure that no previous set-
tings remain.
Note
❒
If a previous setting remains,
press the
{{{{
Clear Modes
}}}}
key.
DDDD
Place the original in the machine,
and then adjust the settings for
original size and orientation if re-
quired.
Reference
p.33 “Setting Originals”
EEEE
If the network delivery scanner
screen appears, switch to the
screen for sending e-mail.
A
Press
[
Switch Dest. List
]
.
The E-mail screen appears.
Note
❒
If the destination or the send-
er name is specified, the net-
work delivery scanner screen
cannot be switched to the
screen for sending e-mail.
FFFF
Select the destination.
There are four ways to select a des-
tination: selecting it from the list,
selecting it by specifying a short ID
number, entering the e-mail ad-
dress directly, or searching for the
destination and selecting it.
Note
❒
Before selecting the destination,
be sure to select
[
To
]
. When nec-
essary, select
[
Cc
]
or
[
Bcc
]
and
the respective destinations.
❒
You can select up to 500 destina-
tions at once.
ZJDS342N
Summary of Contents for Aficio 2105
Page 16: ...Network Scanner 10 1...
Page 38: ...Preparations for Use as a Network Scanner 32 2...
Page 48: ...Setting Originals 42 3...
Page 62: ...Sending Stored Scan Data by E mail 56 4...
Page 112: ...106 EN USA B580 8707A...
Page 114: ...Printer Scanner Unit Type 2105 Operating Instructions Scanner Reference EN USA B580 8707A...






























