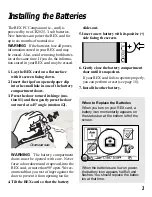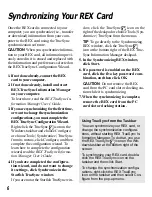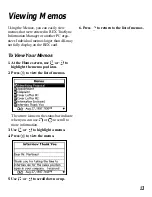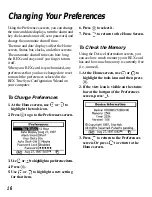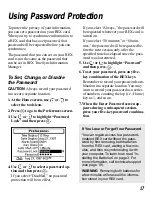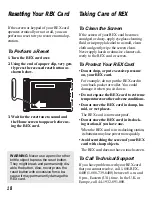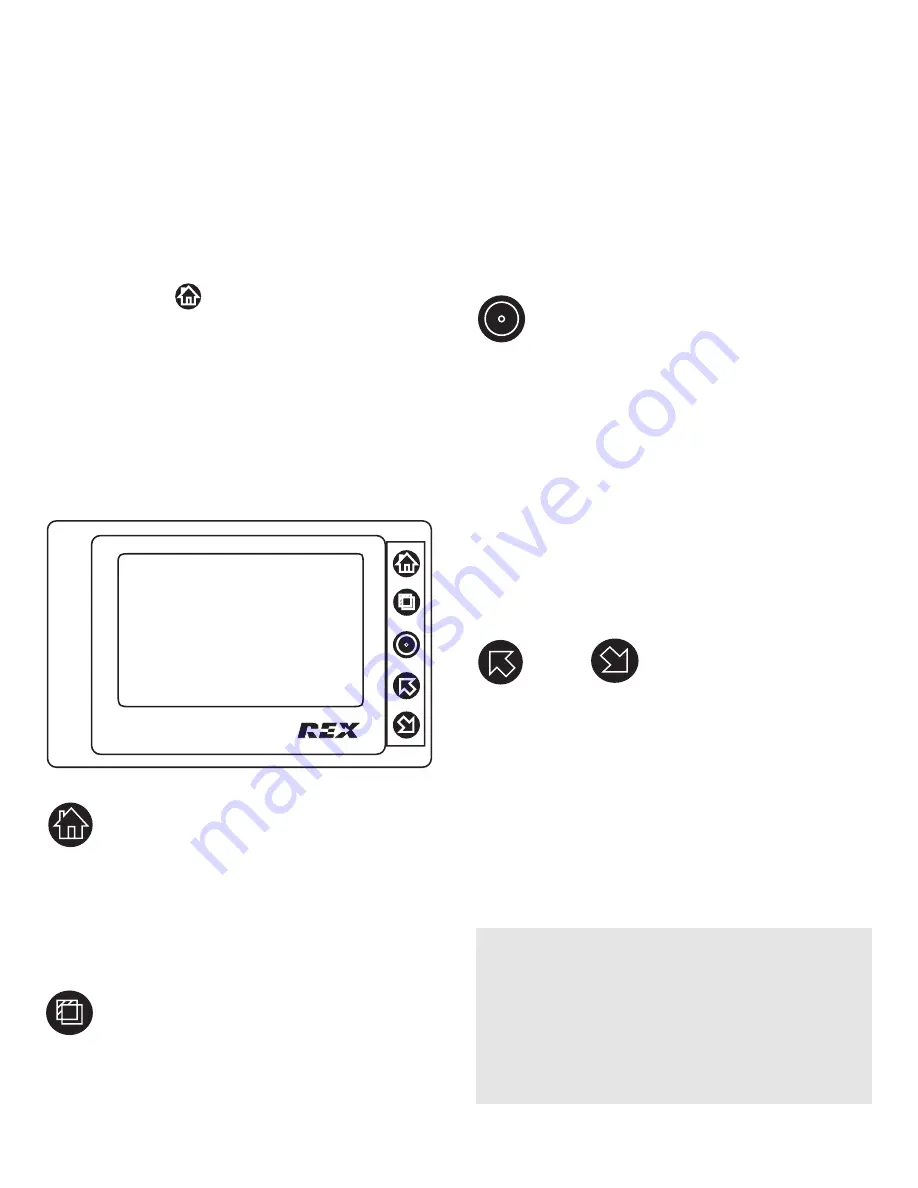
4
Getting Started
in the Calendar, it cycles through the
Daily, Weekly, and Monthly views. In
the Contacts, it cycles through mul-
tiple cardfiles. In the To Do List, it
cycles through your Calls, Tasks, etc.
SELECT
The Select key selects an item or
changes a setting. For example at the
Preferences screen, it lets you change
alarm sounds, the password, and
other settings. At the Home Clock/
World Clock screen, it lets you
change times and time zones. In the
Monthly Calendar view, it starts a
highlight to select a date. In the To
Do List, it checks a To Do item when
it’s completed.
UP
DOWN
The Up and Down keys scroll or move
the highlight or setting up, down, left,
or right. For example, they move the
highlight left or right on the Home
screen so that you can select a main
function. In the To Do List, they scroll
the highlight up or down.
To Turn REX On or Off
1. To turn on the REX card,
press any one of its five keys.
2. To turn off the REX card,
hold down
at the Home screen.
To Use the Keypad
The REX card has five keys that you use to
select and view information. Do not touch
its screen to operate the REX card. To re-
peat a keystroke, simply hold down a key.
®
HOME
You can hold down the Home key to
return to the Home screen from other
screens. When you hold down the
Home key at the Home screen, the
REX card will turn off.
VIEW
The View key changes the view
within a main function. For example,
About the Screen Illustrations
Some screen illustrations in this user’s
guide may not exactly match what you
see on the REX screen. This does not
mean that your REX card is malfunc-
tioning.