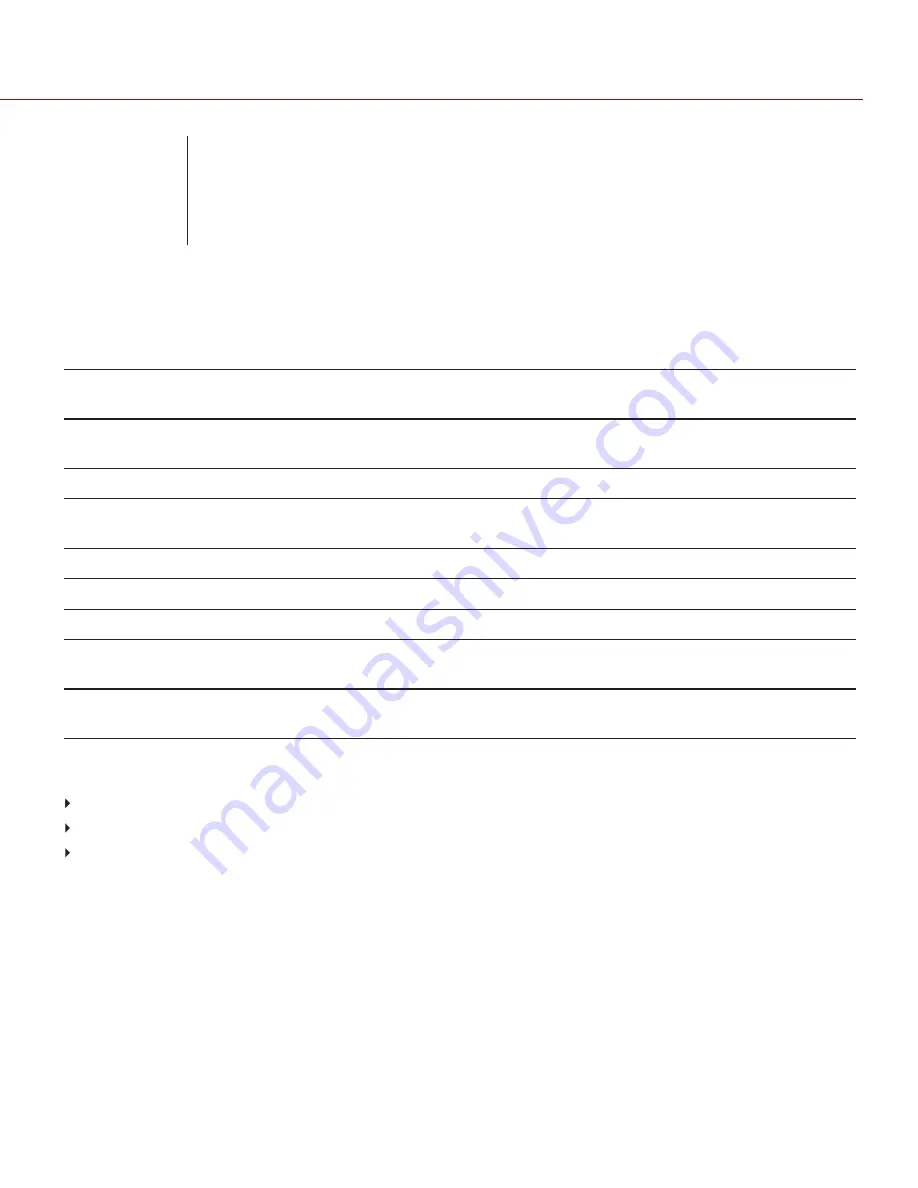
C O PYR I G HT © 2 0 1 6 R ED.C O M , I NC
9 5 5 - 0 0 2 0 _V 6 .3 , R EV - F
|
8 2
EPIC/SCARLET OPERATION GUIDE
5
ADVANCED
MENUS
ADVANCED MENUS OVERVIEW
The Advanced Menus include:
Advanced
Menu
Description
For more information, go
to...
Settings
Camera settings including: Display, Look, Project, Audio, Recording,
Setup, and Maintenance
"Settings Menu" on the next
page
Media
SSD operations including: format, eject, and more
Playback
View clips recorded to the attached SSD
Power
Power sources, settings, status, and shutdown
HDRX
HDRX mode and settings
Focus
Focus modes, features, settings, and rack focus
Exposure
Assist
Automatic exposure settings and controls
"Exposure Assist Menu" on
page 146
Presets
Adjust Looks, key mappings, I/O, and more
ACCESS THE ADVANCED MENUS
Tap the
Menu
button on the DSMC
®
Side Handle or REDMOTE
®
.
Tap the
Menu
icon on the touchscreen.
Select the
Advanced...
button in any menu from the Upper Status Row.






























