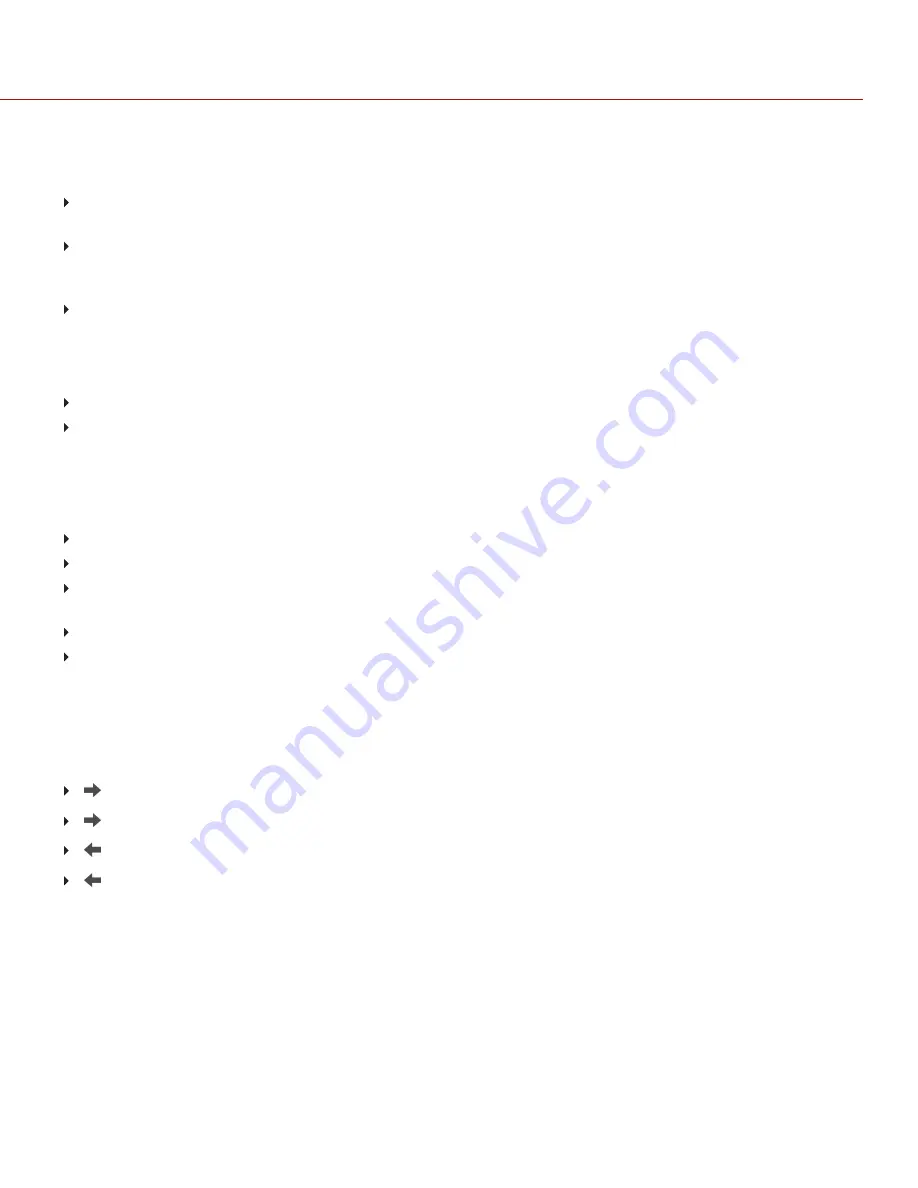
PRESETS MENU
The camera has three (3) types of presets:
Camera Presets
: These store and recall camera setup information, such as in-camera Looks, key mappings, I/O
configurations, and more. The camera has a number of factory-installed presets.
Looks
: These allow you to save the specific color, image, white balance, and detail settings to be used for other
projects. Looks that are generated in-camera display on the Camera Presets tab. Looks that are generated in
REDCINE-X PRO and are imported to the camera display on the Looks tab.
Auto Presets
: These allow you to specify pre-selected presets for Startup, Preview, Motion, Stills, and Playback.
You can create custom presets and Looks. Presets and Looks can be stored on the camera or transferred to SSD, so
that you can build a library of presets and Looks, or quickly copy presets and Looks from one camera to another via
SSD.
Camera
: Presets or Looks that are saved internally on the camera.
Media
: Presets or Looks that are on the SSD in the path shown (for example, On Media: \presets:).
CAMERA PRESETS
PRESETS ACTIONS
Apply
: Apply the selected preset.
Create...
: Create a new preset using the current settings.
Update...
: Update the selected preset by allowing the parameter set to be modified and all the values to be
updated to their current in-camera values. You cannot update factory-installed presets, which end with “(RED)”.
Clone...
: Create a new preset using the selected preset as a template.
Delete
: Delete the selected preset.
EXPORT AND IMPORT PRESETS
Presets can be stored on the camera or transferred to SSD to be shared with other cameras. When exporting presets
from camera to an SSD, the presets are saved to a folder on the SSD called “Presets”. When importing presets from
an SSD to camera, the presets must be stored on the SSD in a folder called “Presets”.
: Export selected preset from camera to SSD.
All
: Export all presets from camera to SSD.
: Import selected preset from SSD to camera.
All
: Import all presets from SSD to camera.
CREATE PRESETS
1. Set up the camera how you want the preset to be configured. For example, if you want to create a preset
specifically for your zebra indicators, first go to
Menu
>
Settings
>
Display
>
Zebra
and configure the zebras the
exact way that you want them to be in the preset.
2. Go to
Presets
>
Camera Presets
.
3. Select
Create
, or select an existing preset and select
Clone
or
Update
.
4. If creating a new preset, enter a name for the preset and select
OK
.
5. Select the following tabs to display different sets of preset options:
Display
,
Key
,
Look
,
Project
, and
System
.
C O PYR I G HT © 2 0 1 6 R ED.C O M , I NC
9 5 5 - 0 0 2 0 _V 6 .3 , R EV - F
|
1 4 8
EPIC/SCARLET OPERATION GUIDE






























