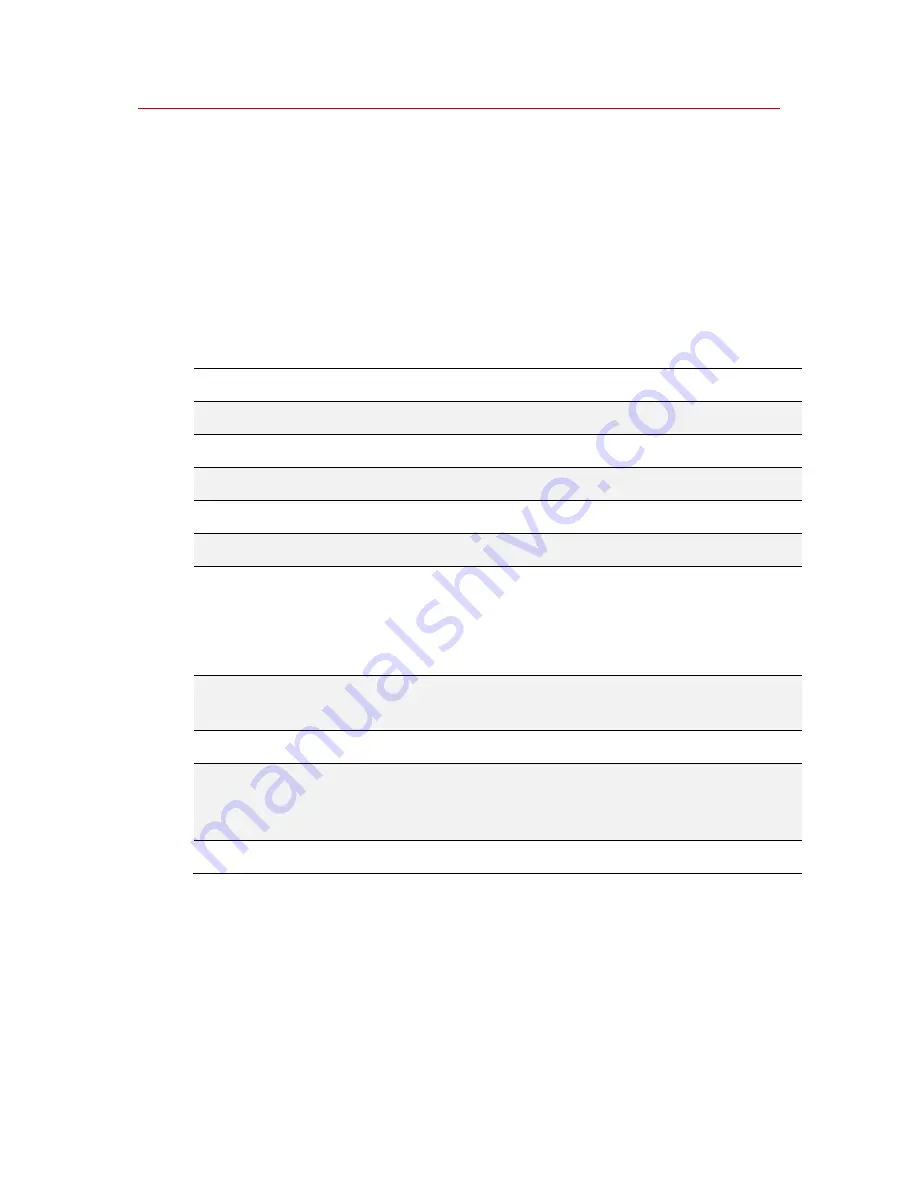
MicroDrive Turbo
14
ReActiveMicro
CiderPress — Backup & Restore
For the latest version of
CiderPress
visit the following web sites.
CF Card Reader is also required to access the CF Card.
Windows
Mac
Thanks to Michael Mulhern for his efforts and hosting.
Backing-up the CF Card
To Back-up a Volume:
1
Insert the CF Card into your Reader.
2
Allow a few seconds for it to be recognized by your OS.
3
DO NOT
format the Card if prompted!
4
Launch
CiderPress
.
5
Click on the
Tools
menu and select
Volume Copier
(open volume).
6
Select
Physical Disk X
. (
X
is the disk number).
7
Click the
OK
button to continue.
Users with a Computer that has more than one Hard Drive or CF Reader will
have to determine exactly which Drive the CF Card Reader to be used is. In
most cases it will be
1
. The size of the CF Card should also be displayed in the
Remarks
column. All Volumes will now be listed.
8
Select the volume you wish to backup and click the
Copy to file
button. You
will now be asked where to save the backup file.
9
Select a location and a name then press the
Save
button.
10
CiderPress
will now start to read the Volume and save it to your PC.
When it is done the popup progress window will close.
Optional:
You can now select other Volumes to backup if desired.
✓
Done!
Summary of Contents for MicroDrive Turbo
Page 2: ...MicroDrive T U R B O ...
Page 4: ......
Page 30: ...MicroDrive Turbo 23 ReActiveMicro ...
Page 47: ...MicroDrive Turbo 40 ReActiveMicro ...
Page 53: ...Apple the Apple logo are trademarks of Apple Inc registered in the U S and other countries ...
Page 54: ......
Page 55: ...www reactivemicro com ...






























