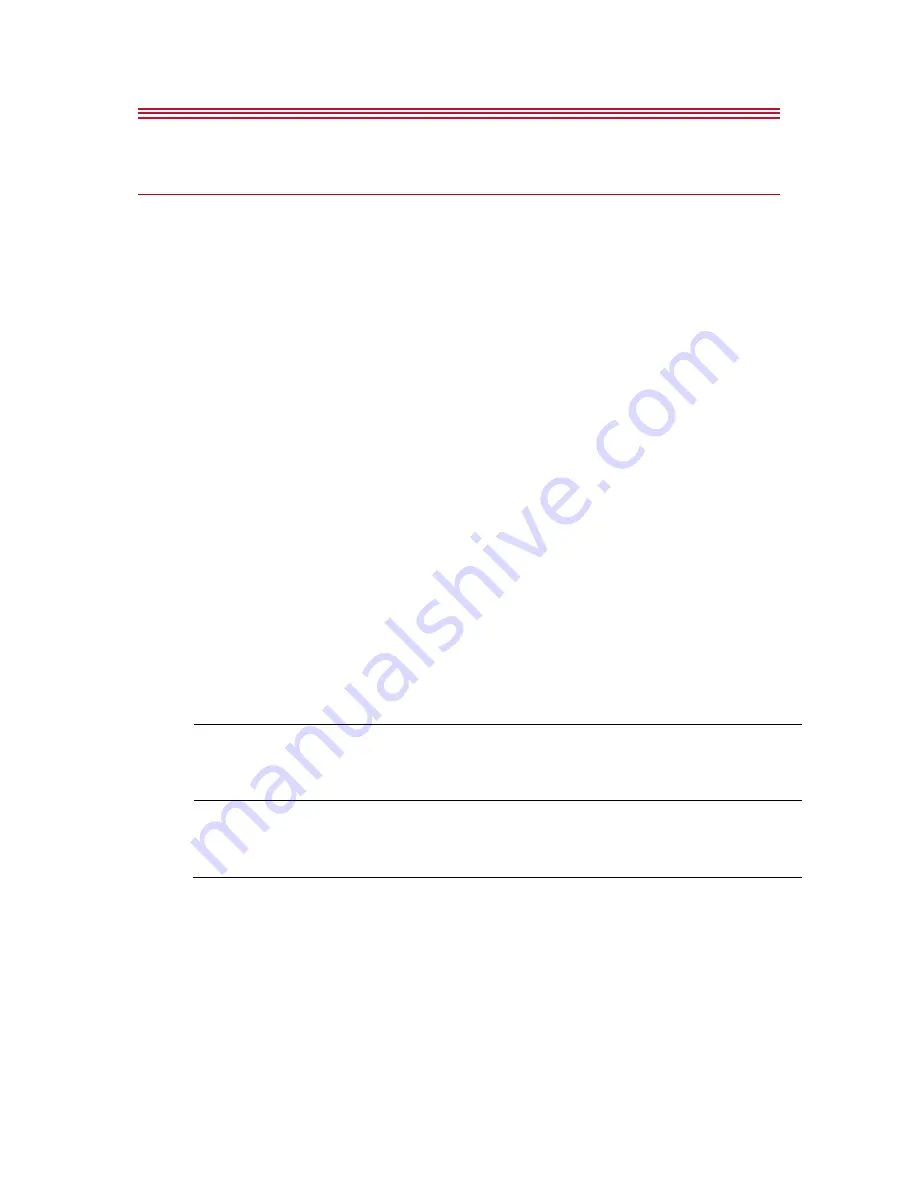
MicroDrive Turbo
5
ReActiveMicro
Installation
Apple II
GS
When installing the
MicroDrive Turbo
in your Apple II
GS
a few things need to first be
taken into consideration.
For example, will you want to primary boot the
MicroDrive Turbo
, your Floppy
Drives, or other bootable devices installed in your system?
For most installations users will want to boot primarily to the
MicroDrive Turbo
. In
this case we recommend installing the
MicroDrive Turbo
in Slot 7.
And when you want to boot to the Floppy Drives hold down the
key on boot.
This allows the II
GS
to
skip
booting the
MicroDrive Turbo
and move on to checking
the other bootable devices such as a floppy disk drive.
For other configurations, the good news is that the Apple II
GS
allows a lot of
flexibility when it comes to booting. You will need to decide however what is the
best to meet your needs.
If not installing the
MicroDrive Turbo
in Slot 7, then we usually recommend Slot 2.
By default, the II
GS
is set to use Slot 2 for a Modem. Since most users no longer use
a Modem, Slot 2 is a good choice. The default setting in the Apple II
GS
will need to
be changed in order for the
MicroDrive Turbo
to work in Slot 2.
To edit the settings or change the way your Apple II
GS
boots you will need to enter
the Control Panel.
There are a couple of ways to do this:
A
Hold down the
Option
key on the keyboard and power on the II
GS
. Select
1
for the Control Panel. Press
to select Control Panel. Once in the Control
Panel use the
Arrow
keys to select the Slots Menu and press
.
B
Power on the II
GS
and at any time hold down the
Key and
keys, then
press the
key. Press
to select Control Panel. Once in the Control
Panel use the
Arrow
keys to select the Slots Menu and press
.
Most Apple II
GS
Computers will be set to the default configuration, denoted by the
C
heck Mark
on the left of the option. Use the
↑
↓
keys to select an option, then
←
→
keys to set the option.
Be sure to press
when done to save any changes.
Summary of Contents for MicroDrive Turbo
Page 2: ...MicroDrive T U R B O ...
Page 4: ......
Page 30: ...MicroDrive Turbo 23 ReActiveMicro ...
Page 47: ...MicroDrive Turbo 40 ReActiveMicro ...
Page 53: ...Apple the Apple logo are trademarks of Apple Inc registered in the U S and other countries ...
Page 54: ......
Page 55: ...www reactivemicro com ...



























