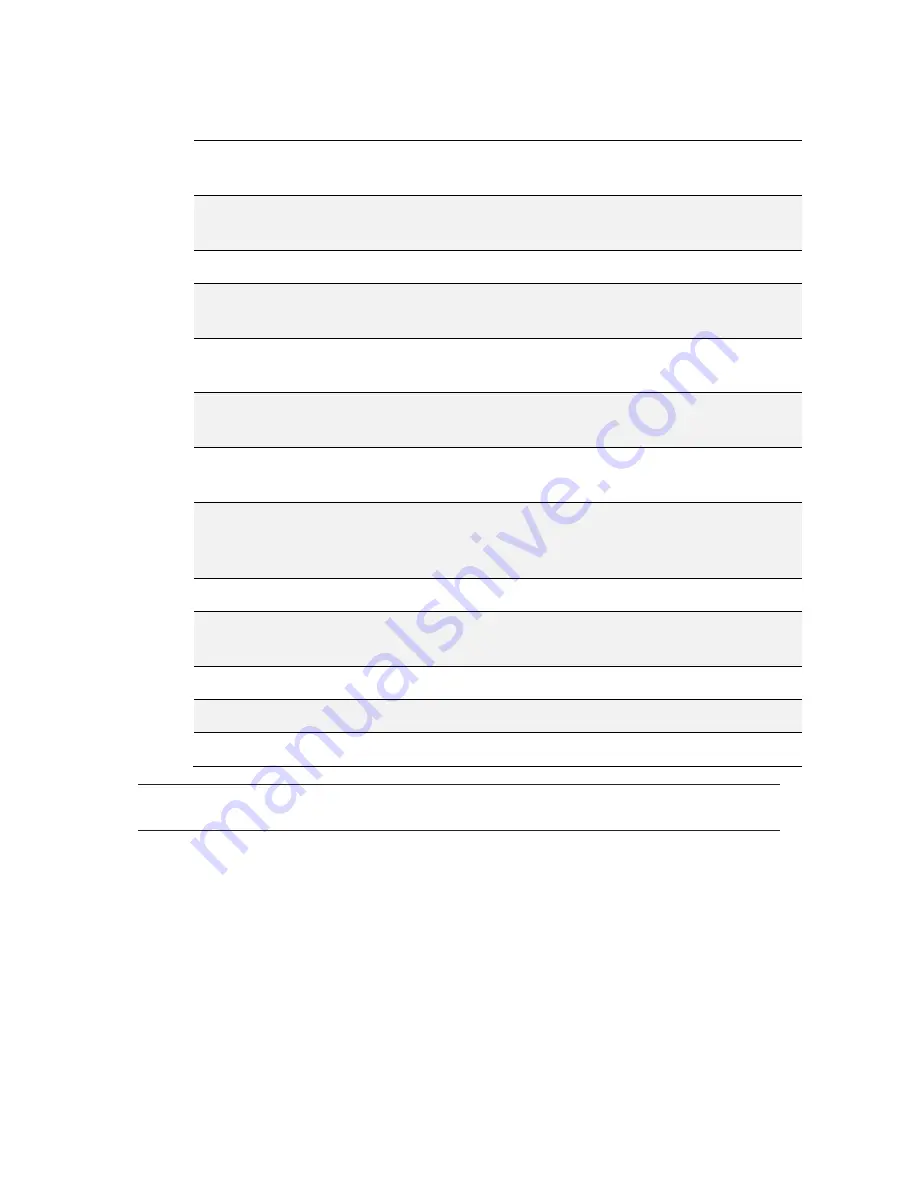
MicroDrive Turbo
12
ReActiveMicro
Adding Volumes to CF Card:
To add more Volumes to your CF Card.
1
Upon booting the
MicroDrive Turbo
you will be taken to Volume 1 which holds
the ProDOS 8 utilities. You will see a folder named
MICRODRIVE
.
2
Using the
Arrow
keys to highlight the folder and press
. You will now see
a file called
MICRODRV.SETUP
3
Press
to execute it.
4
Press the letter
to select Partition Editor. You will immediately be taken to
the Partition Table area on the right side of the screen.
5
Press the letter
to add a New Volume. Press the
key for available
commands.
6
Press and hold both
Apple
keys, then press the
→
key. The Blk Size and
Dec/Hex column values will start to change.
7
Keep pressing the
→
Right Arrow key till the Blk Size reads
$010000
. Release
the
Apple
keys.
8
Press the
←
key once. The Blk Size should now read
$00FFFF
. ProDOS can
only use UP TO 32Megs of space. $00FFFF is 32Meg in Blocks. You cannot use
volumes larger than 32Megs.
9
Press the letter
to delete any volumes or to Start Over.
10
Press the letter
twice if you DO NOT want to save your changes and exit.
Repeat the above steps if you want to add more Volumes.
11
Press the letter
to select Write Configuration.
12
Press
, then the letter
to save the New Configuration.
✓
Done!
Note: Don't forget you will need to Format any New Volumes before those volumes
can be used to store files.
Summary of Contents for MicroDrive Turbo
Page 2: ...MicroDrive T U R B O ...
Page 4: ......
Page 30: ...MicroDrive Turbo 23 ReActiveMicro ...
Page 47: ...MicroDrive Turbo 40 ReActiveMicro ...
Page 53: ...Apple the Apple logo are trademarks of Apple Inc registered in the U S and other countries ...
Page 54: ......
Page 55: ...www reactivemicro com ...






























