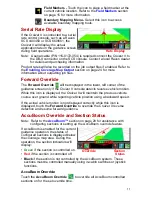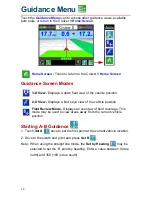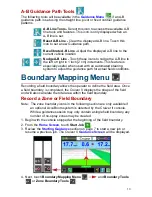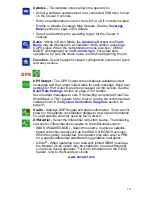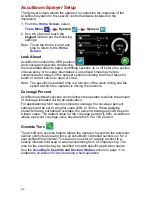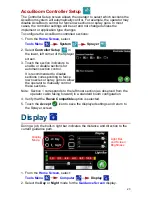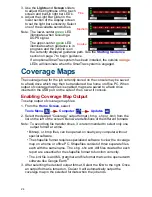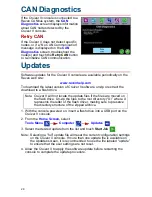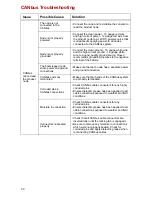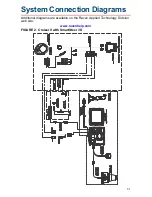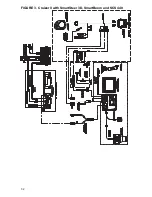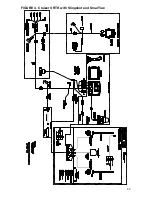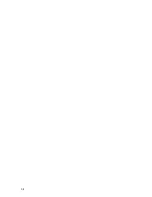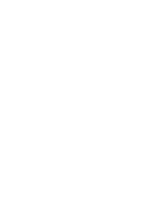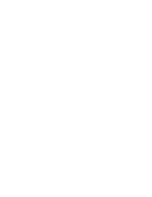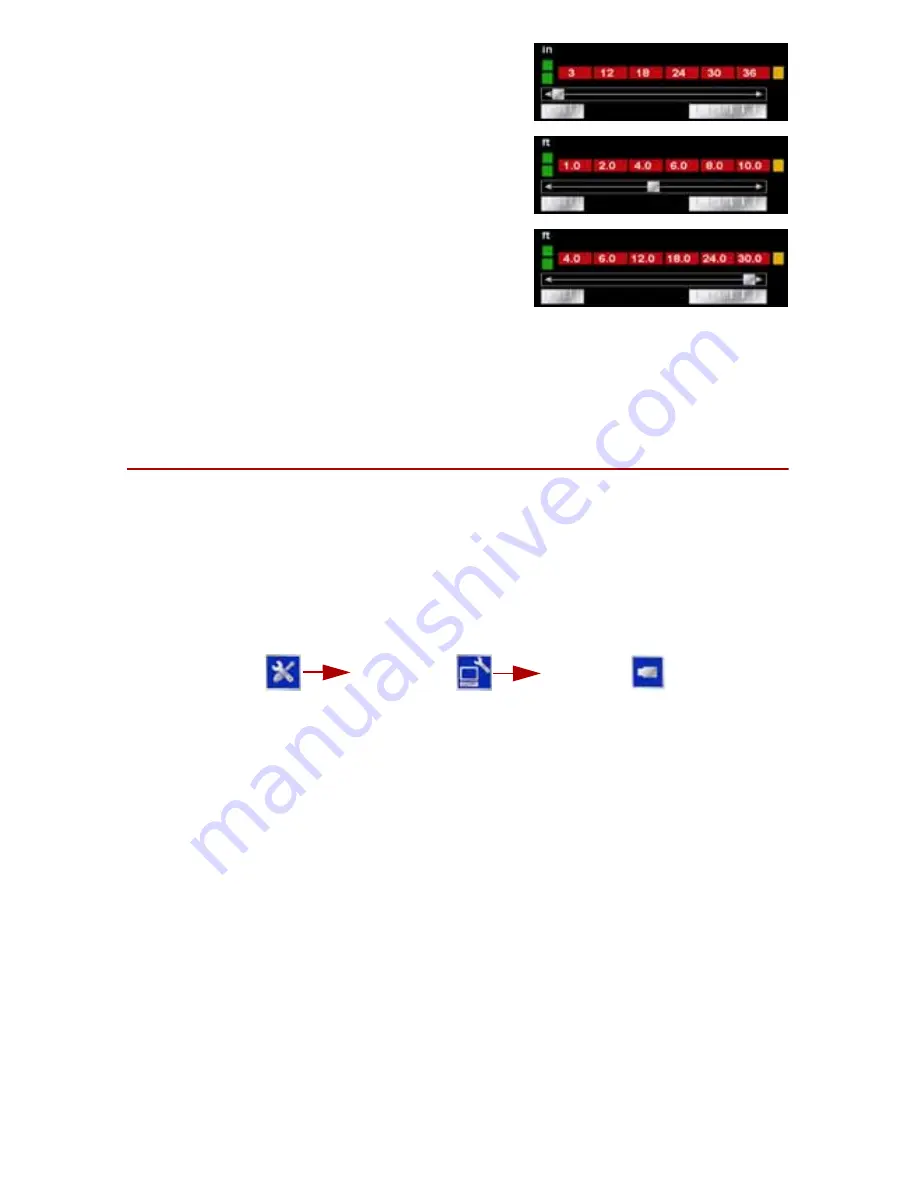
2 4
3. Use the
Lights
and
Screen
sliders
to adjust the brightness of the touch
screen and built-in light bar LED’s.
4. Adjust the Light Bar slider in the
lower section of the Display screen
to set the light bar sensitivity. Select
one of the available sensitivities.
Note: The lower-center
green
LED
illuminates when receiving a
DGPS signal.
The upper-center
green
LED
illuminates when guidance is in
progress and the vehicle is on
the currently displayed guidance path. See the
Starting Guidance
section on page 7 to begin guidance.
If an optional SmarTrax system has been installed, the outside
orange
LEDs will illuminate when the SmarTrax system is engaged.
Coverage Maps
The coverage map for the job currently stored on the console may be saved
to a flash drive which may then be transferred to a home or office PC. When
output of coverage map files is enabled, maps are saved to a flash drive
inserted in the USB port on the side of the Cruizer II console.
Enabling Coverage Map Output
To setup output of coverage map files:
1. From the
Home Screen
, select:
Tools Menu
Computer
Updates
.
2. Select the desired “Coverage” output format (.bmp, .shp or .kml) from the
list on the left of the screen. Below are definitions of the different formats:
Note: To avoid long file transfer times, it is recommended to select only one
output format at a time.
• Bitmap, or .bmp files, can be opened on nearly any computer without
special software.
• The shapefile format requires specialized software to view the coverage
map on a home or office PC. Shapefiles consist of three separate files,
each with the same name. The .shp, .shx and .dbf files created for each
report are essential for the shapefile format to function correctly.
• The .kml file is an XML grammar and file format that can be opened with
software like Google Earth
®
.
3. After selecting the desired output format, Select the ‘
On
’ to the right. Once
an output format is turned on, Cruizer II will automatically output the
coverage map in the selected formats when the job ends.
Fine
Medium
Coarse
Summary of Contents for Cruizer II
Page 1: ... Software Version 3 0 Cruizer II Operation Guide ...
Page 34: ...3 2 FIGURE 3 Cruizer II with SmartSteer 3D SmartBoom and SCS 440 ...
Page 35: ...3 3 FIGURE 4 Cruizer II RTK with Slingshot and SmarTrax ...
Page 36: ...3 4 ...
Page 37: ......
Page 38: ......