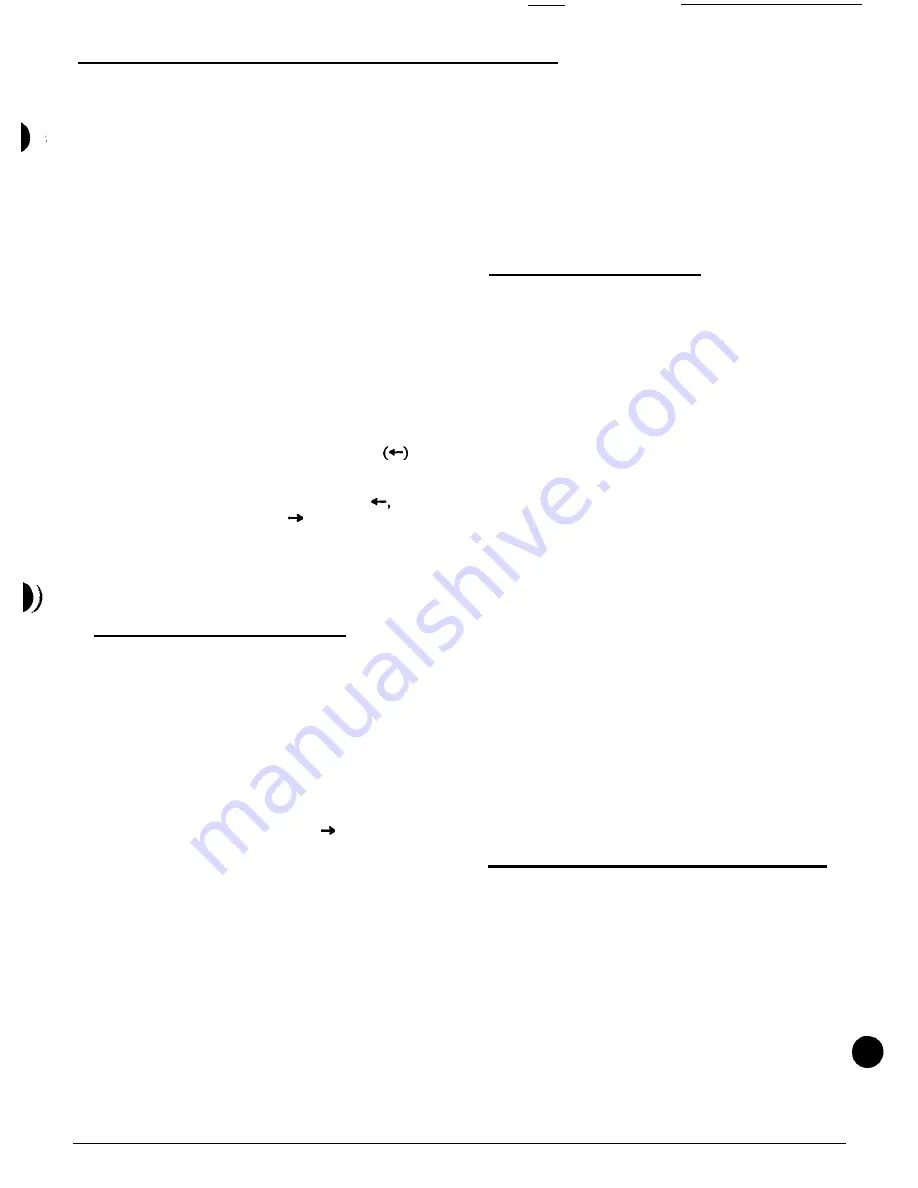
2524 ChronoCom Programming
dow will read “du” (“duration”), and the right
“Time” window will flash.
Step 10. If you did not select music, skip to Step 11. If
you did select music, type in a two-digit number to indi-
cate how long you want the music to play. You can specify
from one to 15 minutes (“01” through "15”).
* The right “Time” window will flash the number you
entered.
Step 11. Check
all the settings for the event. When all
is satisfactory, push
Enter.
* The 2524 will
check all the settings for this event. If
it finds an invalid setting, it will “beep” and flash that
setting; if there is more than one error, the 2524 will
flash the left-most one, and work its way to the right
as you correct each error. If no errors are found the
2524 will store the event and flash the “Time” win-
dow to show it is ready for you to enter another
event (the time shown will be that which you en-
tered for the last event).
Note: To
change any setting, use the cursor keys in the
usual way to move back and forth through the settings.
The one exception is when the cursor is “Time” windows
for the “du” setting: in this case, press the left
cursor
to move the flashing cursor back to the “Sched” window
(or further back). To change the “du” setting when you
have just entered an undesired value, push
to return
to the “Sched” window, push to move back to the
“Music” LED, then push 1 to select music again.
Step 12. When you are finished with this mode, move
the flashing cursor back to the “Mode” window and either
select another programming mode or type in “0” to
return
the
2524
to the
Clock Run Mode.
Mode 4
(Edit Regular Events)
This
mode is used to Review, Edit, and Delete regular
events.
Step 1. If necessary, get the “Mode” window to flash by
entering the clock-programming function or moving out
of another of its modes.
Step 2. Type a “4.”
* The “Mode” window will flash the “4,” the “Time”
window will show the earliest time of day pro-
grammed for an event, and the LEDs and windows
will show the programming for this event.
Step
3. To move to tbe next event,
push the
Enter
key.
To move to a specificevent,
push the key once to move
the flashing cursor into the “Time” windows, enter the
time of the event there, then press
Funct.
Caution:
Do not press
Enter, because
that would enter
a new time for the displayed event.
* The next or the selected event will be displayed, and
the flashing cursor will move back to the “Mode”
window. If you entered a time for which there is no
event, the 2524 will display the earliest event follow-
ing the time you entered. If there is no event at that
time or later, the 2524 will “beep” and display the
latest event.
Step
4.
To edit (change)
any
part
of an event,
move
the flashing cursor to the appropriate window or LED
block. Enter changes by typing in the desired value or
using the numerical keys to toggle the LEDs on and off, as
in Mode 3. To access the “duration” window, you have to
enter a “1” when the “Music” window is flashing. When
the 2524 shows the event as you want it, push
Enter. To
erase a displayed event,
move the flashing cursor into the
“Time” window and press
Erase.
* The
event will be reprogrammed or erased, and th4
2524 will display the next event and move the flash-
ing cursor back to the “Mode” window.
Step
5. When you are finished with this mode, move
the flashing cursor back to the “Mode” window, if neces-
sary, and either select another programming mode or type
in “0” to return the 2524 to the Clock Run Mode.
Mode 5 (Zone Duration)
This
mode is used to program the length of time (dura-
tion) that each zone’s relaywill close when it is activated by
an event. Two kinds of events are set up here: regular,
short-duration events like sounding a bell tone, and
latched events, which turn on a
relay
and leave it on until
another event turns it off. Latched events are used for
controlling such things as lights and equipment for heat-
ing and cooling. Note that the duration for music or other
program material is set as part of the event itself in Mode3.
Step 1.
If necessary, get the “Mode” window to flash by
entering the programming function or moving out of
another programming mode.
Step
2. Type a “5.”
* The “Mode” window will flash the “5,” the “Zone 1”
LED will light, the left “Time” window will show “du”
(“duration”), and the right “Time” window will flash
with the programed duration of Zone 1.
Step 3.
To cycle through the zones, press
Enter
while
the right “Time” window is flashing.
* Whenever you press
Enter,
the 2524 will advance in
numerical order to the next zone; after Zone 8, it
will wrap around to Zone 1. If a zone is used for a
clock-correction code and is therefore not available
for events, the “Time” windows will show “Corr.”
Step
4. For a regular duration, type in from ”0l” second
to “59” seconds; for a latched event, type in “00.” When
the zone is the way you want it, press
Enter.
* The 2524 will
store the new duration, turn off the
LED for that zone, and display the duration for the
next zone.
Step
5. When you are finished with this mode, move
the flashing cursor back to the “Mode” window and either
select another clock-programming mode or type in “0” to
return the 2524 to the Clock Run Mode.
Mode 6 (Activate Zones and Schedules)
This
mode determines which zones and schedules are
active. Unless a zone is “turned on” in this mode, it will
not run even though it is included in a regular event that
the 2524 executes. For example, if a regular event in-
cluded Zones 1-4 but only Zone
3
was activated in Mode
6, the 2524 would only carry out this event in Zone
3.
Only one schedule can be active at a time, and only
those regular events that have the currently selected
schedule will be executed.
Note: A holiday entry will execute the events in its
selected schedule even if they have not been sclcctcd in
Mode 6.
Step 1.
If necessary, get the “Mode” window to flash by
entering the clock-programming function or moving out
of another of its modes.
4/90
Page
9

















