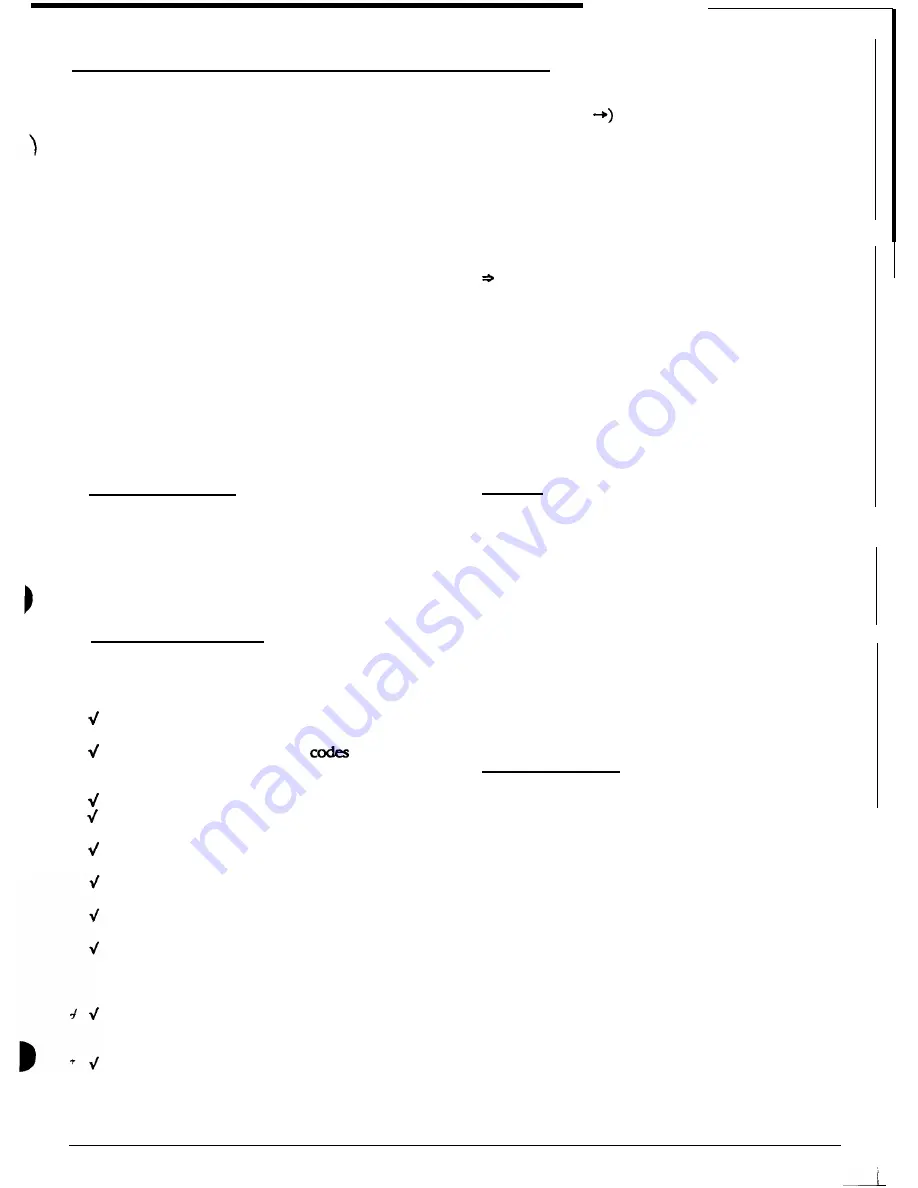
2524 ChronoCom Programming
* The “0” in the “Mode” window will flash, meaning
that you can select a programming mode. If you
pause more than five seconds between keystrokes
or enter invalid keystrokes, the clock will display
“ErrO,”
“beep,”
and, after a moment, revert to the
Clock Run Mode.
Step
2. To select the Clock Modes, skip to Step 3. To
select the “Comm” modes, push the white
Clock/Comm
button.
* The “Comm” LED will light steadily, a “1” will flash
in the “Mode” window, and a “P” will appear in the
“Sched” window.
Note:
Once you select intercom programming, you can
only select those “Comm” modes. To select the clock
modes, you have to Erst exit to the Clock Run
Mode,
then
begin again with Step 1.
Step 3.
To select a numbered mode (l-9, type in its
number; to select a letter mode, press
Funct
while you
type the corresponding number (“1” for “A,” “2” for “B,”
etc.).
* The number or letter you selected will show steady
in the
“Mode”
window. You can now either enter a
different mode or commence programming.
General
Methods
Flashing, whether in a window or an entire group of
LEDs, marks the spot (field) in the programming that will
be affected by your entrles. We refer to this flashing area
as the “flashing cursor.”
Step
1. When you are in
the desired mode,
USC
t h e
cursor keys (+ and
to move to the desired window or
LED group.
Step
2. Use the digit keys to enter the desired program-
ming. Keys 1-8 toggle the individual “Zones” and “Days”
LEDs on and off.
Step
3. Use the orange Clear key to restore a field’s
previous setting (except in Mode B, where it is used to
enter the entire series of numbers). When you are sure all
the entries for the mode (or individual event) are correct,
press the orange
Enter
key.
The new programming will be stored in the clock’s
memory, and the “Time” window and any involved
LEDs will light steady, to show your final entries. If
you enter invalid data, such as “13” for the month,
the 2524 will “beep” and flash the left-most field that
had an error (for times and dates, the 2524 typically
reverts to the last valid entry). Correct that field and
press Enter, which will cause the 2524 to record this
change and check for any other errors. If it finds one,
it will flash that field.
Note:
In Modes 1 and 2, the 2524 will automatically
advance to the next mode after you press
Enter.
Exiting
To quit programming, return the cursor to the “Mode”
window and type a “0” (Clock Run Mode). Alternatively,
do nothing for one minute. In either case, the 2524 will
return to the Clock Run Mode.
Planning
Information Needed
Because
of the interrelation between the wiring and
the programming, a good deal of programming-related
planning was required for the installation. You need the
following information from that planning:
What is connected to each “Zone/Output” terminal
(secondary clocks, equipment, etc.).
What, if
any, secondary clock
are needed; if
two are used, which is needed for Outputs
5
and 6,
and which for Outputs 7 and 8.
How many relay panels are connected (O-20).
Y
Whether there is an audio program source that can
be used for clock events (“Music”).
Whether there is a tone generator for clock tones.
From the customer, you need to find out:
The desired schedules for clock events, including
holidays.
The desired zones for clock events and intercom
paging.
The dates of the holidays and other special days for
which a special schedule is desired. (You also need
to know the dates for the changes to and from
Daylight Savings Time.)
The calling (“Architectural”) number that should be
programmed for each room station (typically the
same as the room number).
Zones
Chart
When the 2524 is wired and used like a conventional
master clock, you can easily figure out how its zones can
be used. Any output connected to secondary clocks or to
equipment can serve only them.
However, wiring the 2524 to speakers via relay panels
introduces a second type of zone, which is determined by
the software in “Comm” Mode 2. Although these two
types of zones work independently in some respects, they
are closely interrelated:
Which rooms should be included in the monitoring
l
These
software
zones are used for both events and
function. (When this function is activated by the paging; thus, a page sent to Zone 4
will
include the
operator, it continuously cycles through the se- same speakers as
a clock-tone event.
lected stations, so that the operator can listen for
any unusual sound that signals a need for action.)
Most of this information can simply be entered in one
or two steps and, accordingly, will be explained in the
appropriate “Modes” section of this manual. The events
and the paging zones require more planning.
Planning Charts
Completing the charts attached to the end of this
manual is an important part of planning. This will help
you organize the programming, make it easier to enter the
data, give the user helpful information, and simplify later
programming changes. When you are Finished, provide
copies to the users and keep a set for your own files.
4/90
Page 3

















