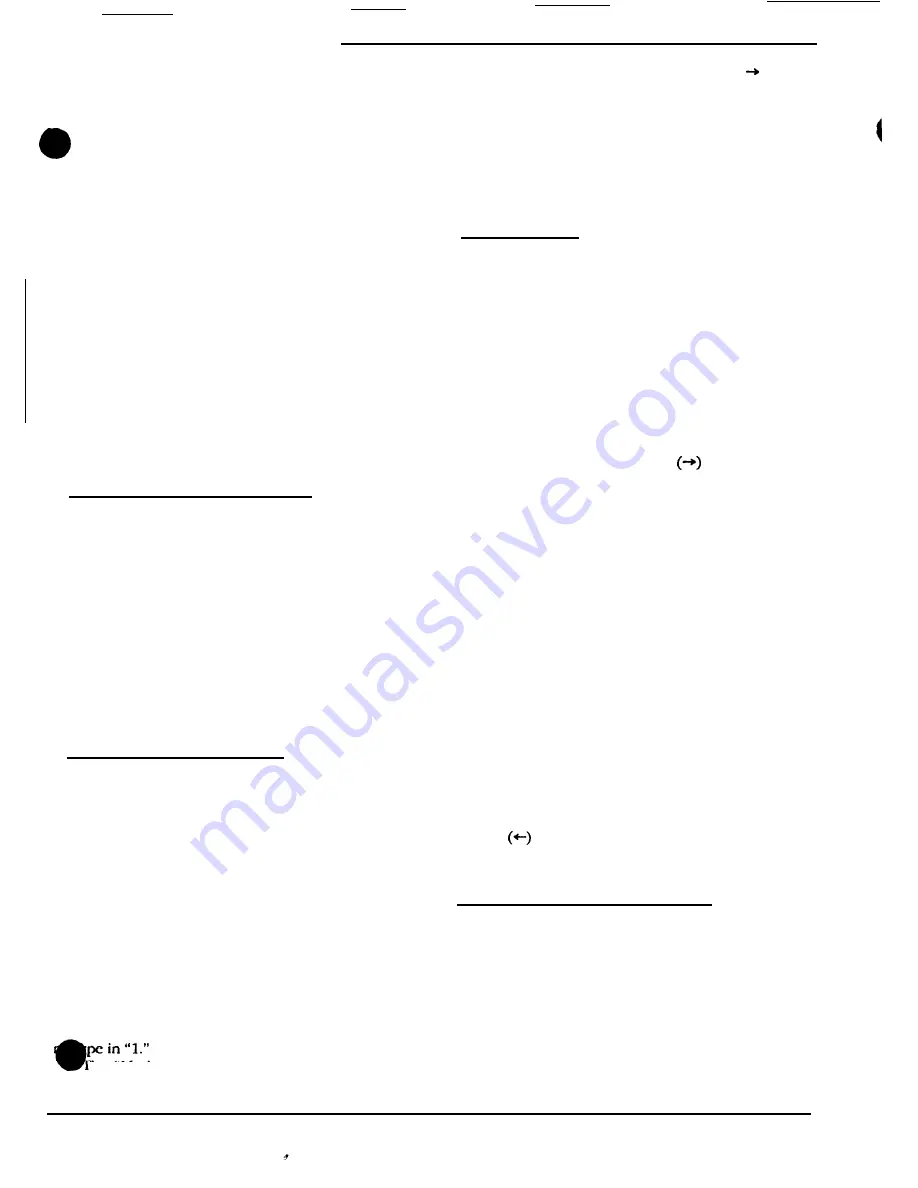
Step 2. Type a 6”.
* The “Mode” window will flash the
“6,”
the “Time”
window will be blank, the LED of each active zone
will be lit, and the “Sched” window will show the
currently selected schedule.
Step 3. To select
a
different schedule,
skip to Step 5.
To select
different zones,
move the flashing cursor to the
“Zones” block.
* The currently selected “Zones” LEDs will flash; if
none is selected, the entire block will light for a
half-second every two seconds.
Step 4. Use the corresponding numeric keys to toggle
the “Zones” LEDs on and off.
* Each available zone’s LED will toggle on and off as
you press its corresponding numeric key. If you
press the numeric key for a zone being used for clock
corrections, nothing will happen.
Step 5. To select a different schedule, press to move
the flashing cursor to the “Sched” window. Type in a
number from “1” to “8.” Doublethcck both this value and
the “Zone” LEDs, then push
Enter.
* The
“Zone” LEDs and the “Sched” window will light
steadily with your new entries, and the
“Mode”
window will flash.
Step 6. Select another clock-programming mode or
type in “0” to return the 2524 to the Clock Run Mode.
Mode 0 (Run)
The
Clock Run Mode is the normal operating state of
the 2524. To enter this mode from any programming
mode, type a “0” while the “Mode” window is flashing.
Note that the 2524 will automatically revert to the Clock
Run
Mode
from any programming mode after one minute
of inactivity (no button is pushed).
Communication
Modes
Before beginning here, you should have filled out the
progra mming charts, as explained in the “Planning” sec-
tion of this manual. You should also have performed the
clock programming modes, especially Mode A.
Entering the "Comm”
Modes
Step 1. Enter the programming function in the usual
way, by typing in the security code (Funct 2524).
*
A “0” will flash in the “Mode” window.
Step 2. Press the
Clock/Comm
(upper right) key once.
* The “Comm” LED will light and the “Clock” LED will
go out, indicating that the 2524 is in the intercom
function. The “Mode” window will flash “1.”
Step 3. Enter the number of the desired “Comm”
programming mode (other than “1”).
Note:
Once you have entered the “Comm” function,
you can access only the “Comm” programming functions.
To program clock functions, you first have to return to the
“Run” Mode, which will automatically return the 2524 to
the Clock Run Mode.
Mode 1 (Room Numbers)
This mode is used for entering the “Architectural Num-
ber” for each room that can be called. This is the number
that the user “dials” on the 2524’s keypad when calling
the room, and it is the number that appears in the “Time”
windows when the r o o m calls in. We designate this num-
ber “Architectural” because many users find it convenient
to assign the room number for this purpose.
The 2524 uses a set of “Physical Numbers” that corre-
spond to the room wiring. In this programming, you
assign an Architectural Number to each Physical Number
that has an intercom speaker. The 2524 then refers to an
internal table of Architectural and Physical Numbers so
that it knows which relay to activate and which number
to display.
Step 1. Enter the “Comm” programming function, as
described above; if you arc already in this programming
function, move the flashing cursor to the “Mode” window
a
‘he “Mode” window will flash “1.” the “Station”
(“Time”) window will read “001,” and the “Sched”
window will read “P” (“Physical”). This means that
you are ready to program the lowest Physical Num-
ber.
Step 2. Press the right cursor key
once to move the
flashing cursor into the “Station” window. If you want to
check or change the
Architectural
Number for this station,
skip to Step 4.
Step 3. To select a different Physical Number, type it
in. A fully expanded system would have Physical Numbers
from “001” through “500”; “000” is reserved for Physical
Numbers without corresponding room stations.
* The new number will flash in the “Station” window.
Step 4. When the desired Physical Number is displayed,
press
Funct.
*
The
Architectural
Numbers will flash in the “Station”
window, and an “A” will appear in the “Sched”
window.
Step 5. To change the Architectural number, type in
the new one (any number from “00 1” to
“999
for an active
station, “000” for any unused Physical Number). Push
Enter
to store the new Architectural Number.
* The “Sched” window will change to “P,” and the
“Station” window will show the next-highest Physi-
cal Number.
Step 6. Repeat Steps 3 through 5 for each number you
want to check or change. When you are finished, use the
left cursor
to move back to the “Mode” window. Enter
a different number to program in another “Comm” mode,
or enter “0” to return the 2524 to the Clock Run Mode.
Mode 2 (Zones and Scanning)
This mode specifies the zones for each station, and
determines which stations can bc monitored and regu-
larly checked for electrical faults (supervised). You can’
also use this mode to find a station’s Physical Number.
Step 1. If necessary, enter the “Comm” programming
function. When the “Mode” window is flashing, type in
“2 .”
* The “Mode”’ window will flash “2,” the “Sched”
window will read “A,” and the “Station” (“Time”)
windows will show the Architectural Number as-
signed to the lowest Physical Number in
USC
(usually
Page
10 4190

















